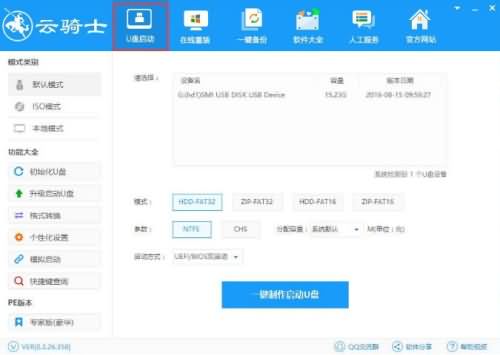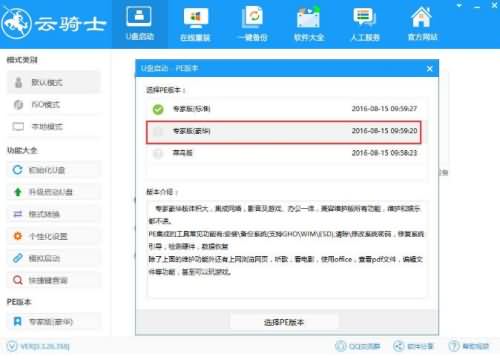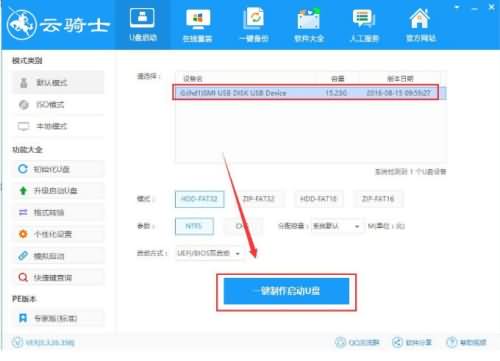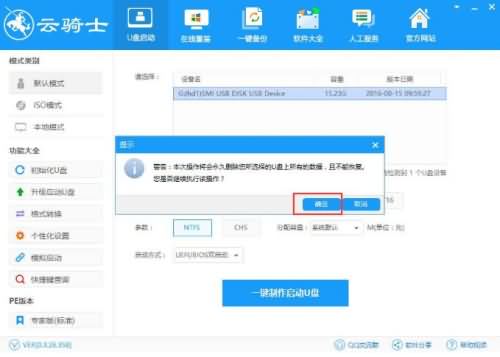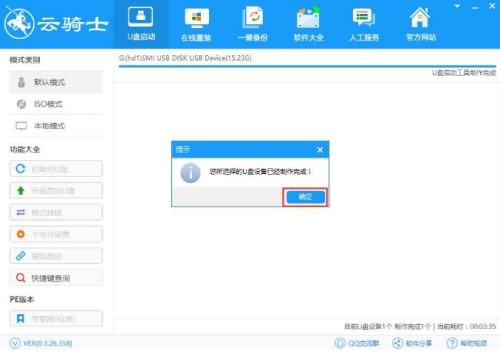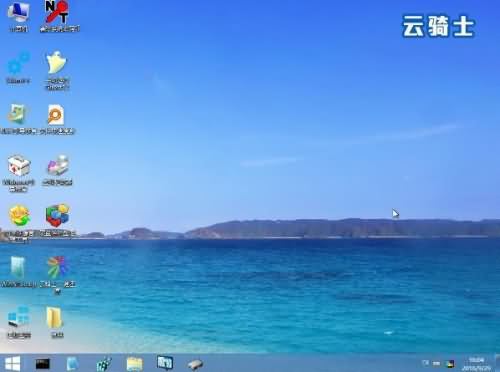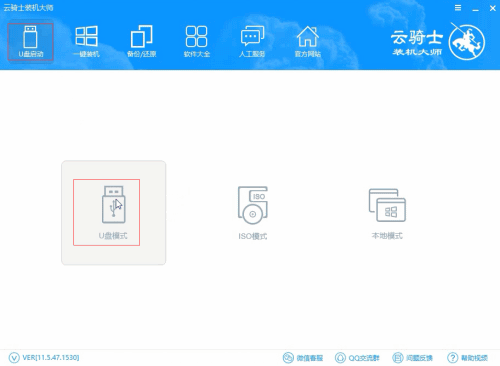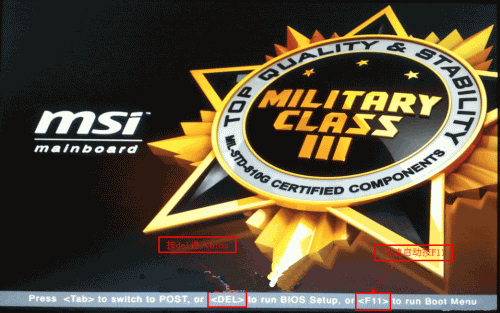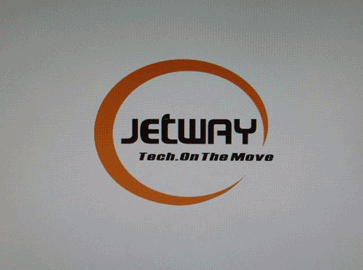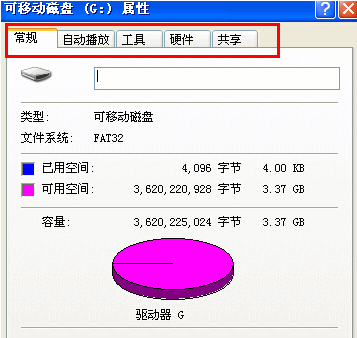发布于:2020-03-08 10:48:13发布者:天晴网友
pe是装系统经常用到的预安装环境,小伙伴们只需通过启动盘制作工具就可以把U盘制作成pe启动盘,然后再设置电脑从U盘启动,就可以启动进入pe系统进行硬盘分区、系统安装等一些操作,但是有些小伙伴做好了pe启动盘之后,不懂怎么进pe,那么U盘装系统怎么进入pe呢?其实方法非常简单,小编今天就跟小伙伴们分享一下云骑士装机大师制作U盘启动软件,并直接进入pe的教程。
云骑士一键制作u盘pe启动盘软件下载地址:www.yunqishi.net
01
然后插入8G以上的空U盘 打开云骑士装机大师 点击U盘启动
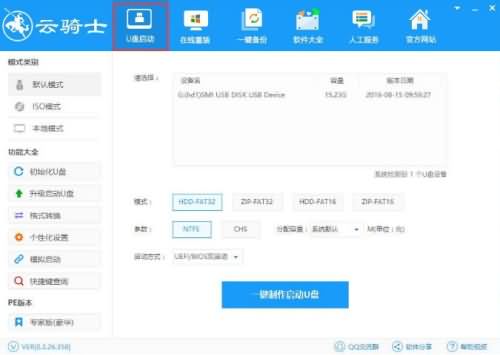
02
选择PE版本 这里我们选择豪华版
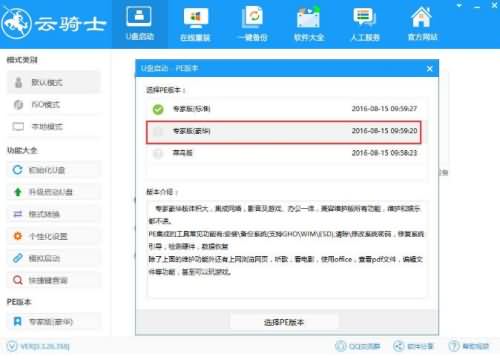
03
选择U盘设备 点击一键制作启动U盘
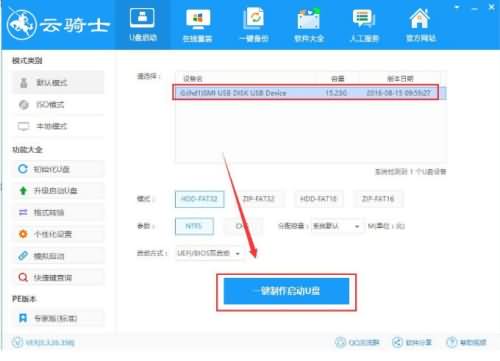
04
在弹出的提示框中点确定 软件会自动下载你选择的PE文件
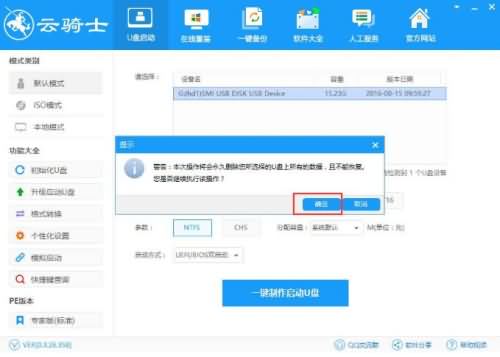
05
PE下载完后开始写入U盘PE 之后会弹出提示成功的窗口 点确定
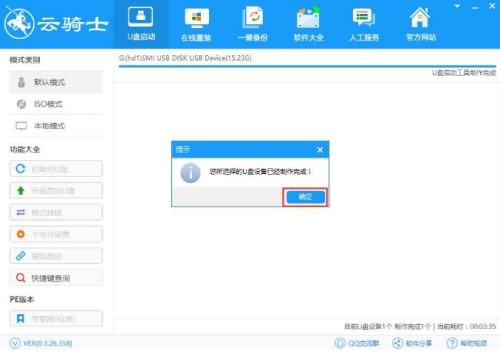
06
重启计算机 按下快捷键 选择【02】Windows 8PE(新机型)后回车

07
之后我们就可以进入PE系统了
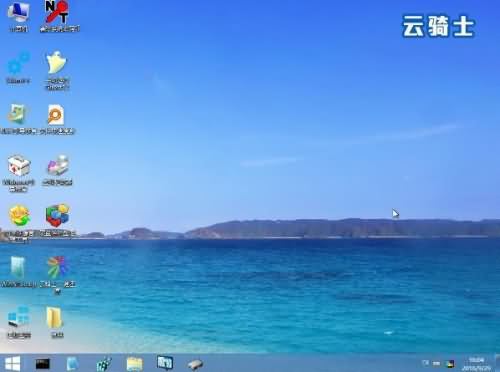
声明:该文观点仅代表作者本人,天晴滚动网系信息发布平台,仅提供信息存储空间服务。
-
u盘的作用无处不在,那如何制作 u盘启动盘 呢?现在小编向你推荐一款好用的制作u盘启动盘软件,云骑士装机大师。感兴趣的小伙伴可以关注云骑士官网了解更多装机姿势哦! 步骤阅读
-
微星是全球前五大主板厂商之一,其主板质量闻名业界。今天小编要与大家分享的是微星主板bios设置U盘启动的方法,想知道的朋友一起跟着小编了解下吧。 微星主板bios设置U盘启动图
-
当我们的电脑出现问题的时候,我们会选择重装回原来的系统。但是有些朋友还不清楚如何重装电脑系统,那我们应该如何正确的使用u盘安装系统呢?下面我们就一起来看看如何用u盘安
-
最近一位组装电脑使用捷波主板的用户问小编捷波主板bios怎么设置U盘启动,今天小编便整理了这篇教程来教大家捷波主板bios如何设置U盘启动,有需要的朋友快来看看吧! 捷波主板的启
-
u盘属性窗口没有安全选项的解决办法。最近有用户跟小编反映,将U盘连接到电脑,双击打开电脑的资源管理器窗口,右键点击U盘盘符,选择打开U盘的属性窗口,却发现U盘属性窗口没
-
bios关闭pxe启动操作方法。pxe启动工作站用户权限设置功能弱,容易造成系统被破坏。出于对pxe启动缺点的考虑,有时候用户想关闭pxe启动。不过对bios不了解以致无从入手,那么bios如何