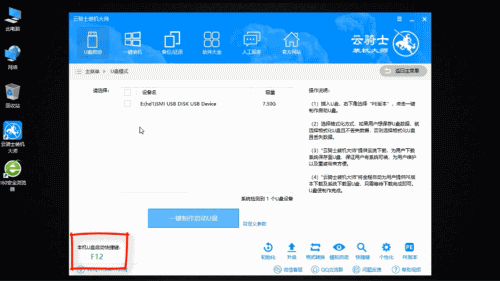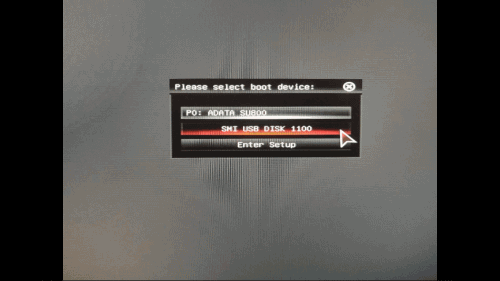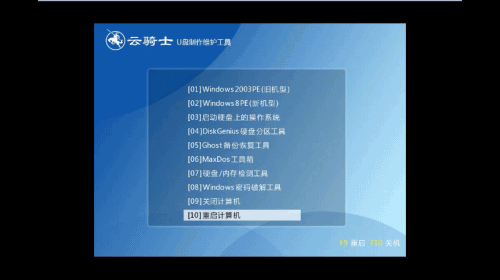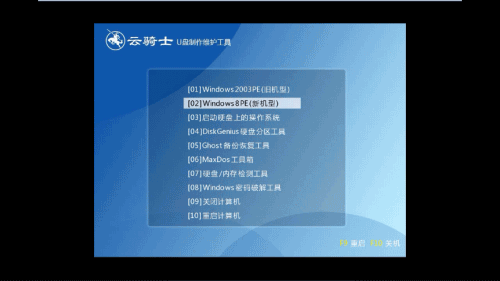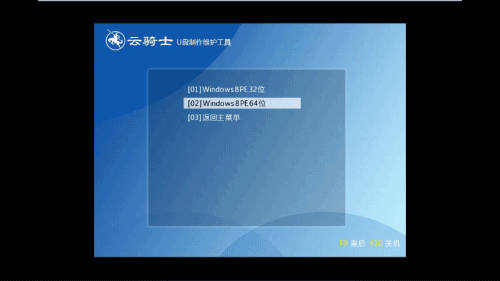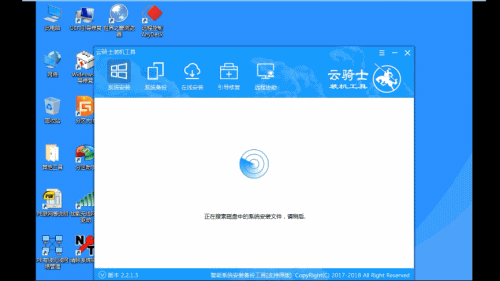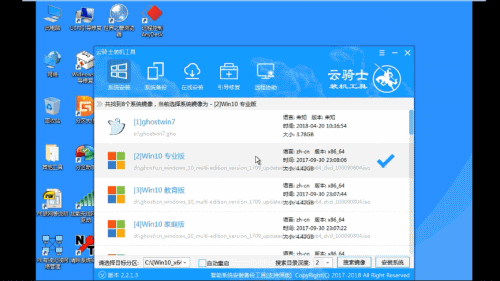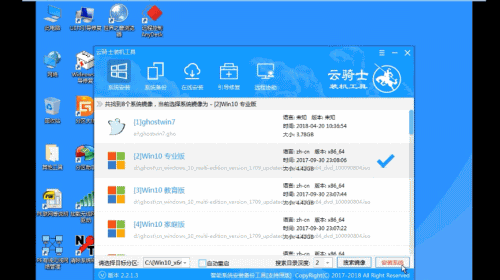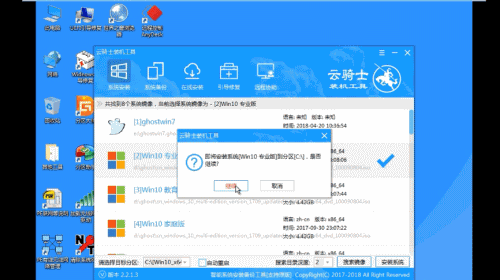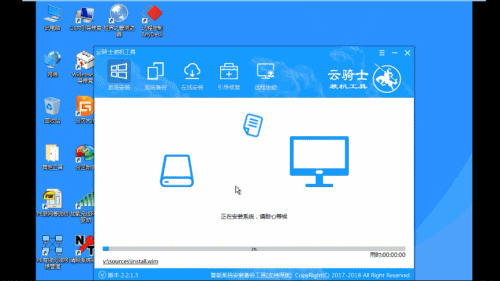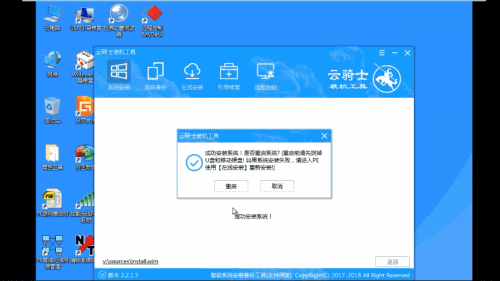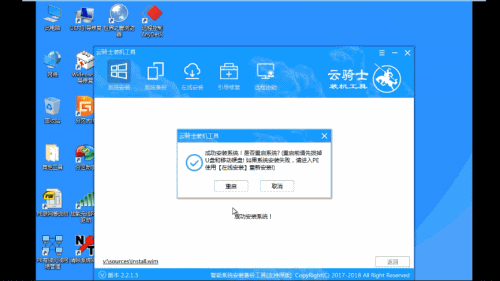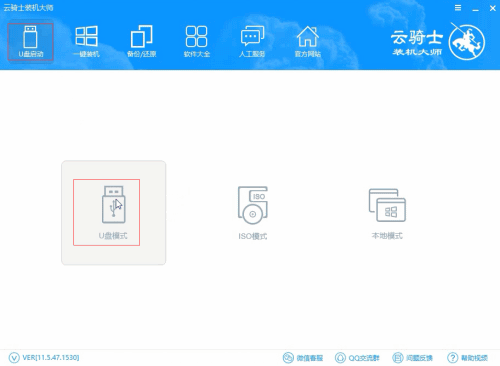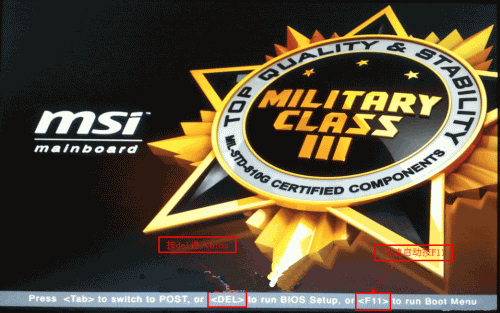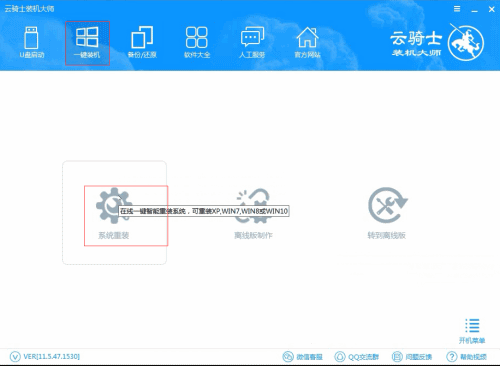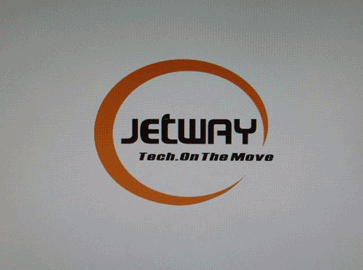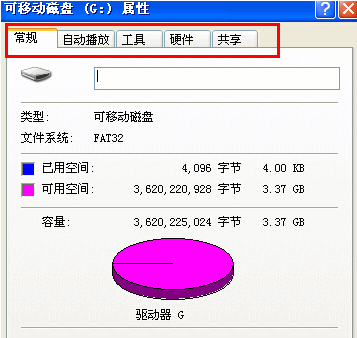发布于:2020-03-28 15:38:10发布者:天晴网友
当我们的电脑出现问题的时候,我们总是会有很多的方法来解决,但是有些用户并不清楚这些方法应该如何被使用,那我们应该如何正确的使用u盘安装系统呢?今天就跟着小编一起来看看u盘安装系统的方法吧。
云骑士装机大师软件下载地址:www.yunqishi.net
01
然后准备一个空的U盘并插入电脑USB接口,接着要制作一个U盘启动盘来安装系统,接着用新做好的U盘启动盘来装系统

02
开机并不断按下启动U盘快捷键
03
U盘快捷键可以通过云骑士装机大师确认
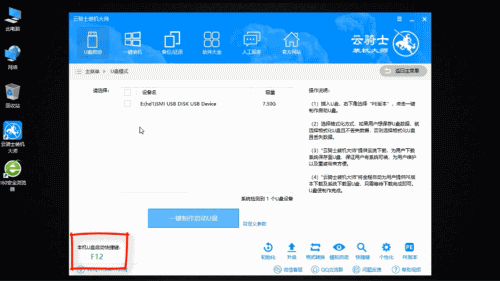
04
在进入系统启动菜单中选择带有USB字样的选项并回车
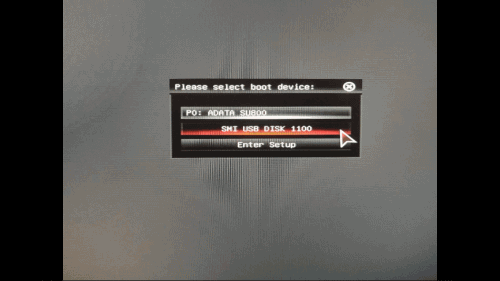
05
从U盘启动后会进入云骑士PE界面
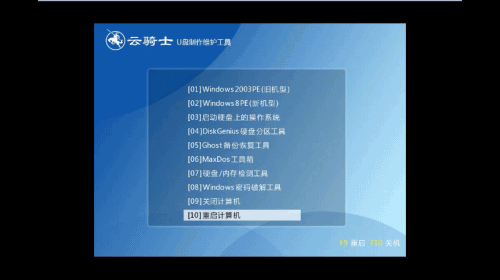
06
如果电脑是最近几年新配的就选择Windows8 PE,反之则选择Windows 2003 PE,选择完毕后回车进入,根据电脑位数选择进入PE系统
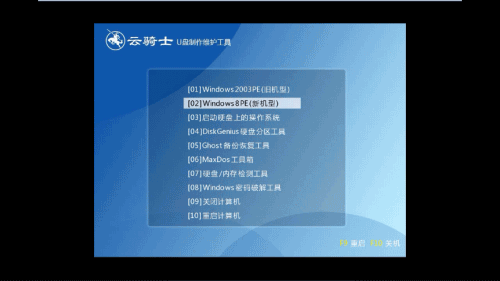
07
一般来说选择64位,如果电脑是32位的则选择32位,选择后回车进入
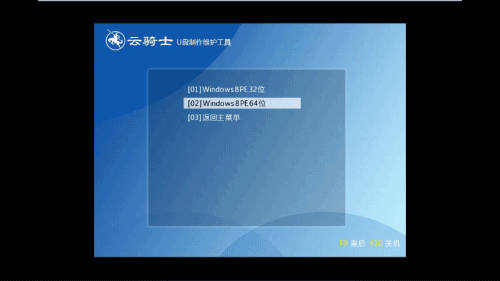
08
进入PE系统之后会自动打开云骑士PE安装工具
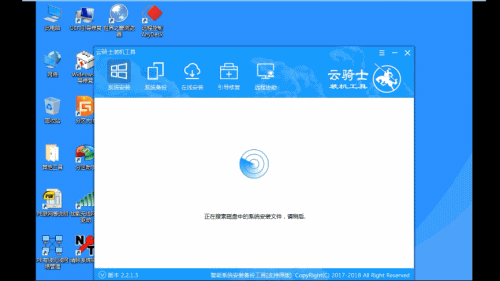
09
勾选需要安装的系统,.然后选择系统所要安装到的分区
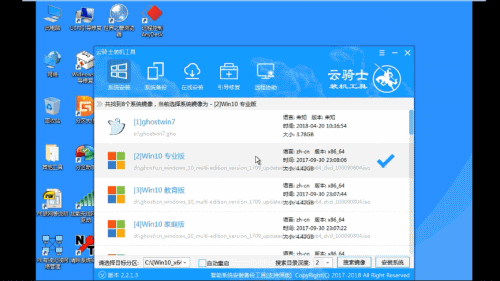
10
最后点击安装系统
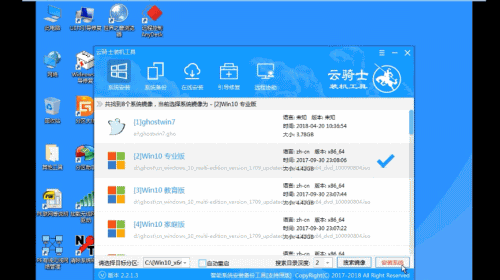
11
在弹出的的窗口中点击继续之后就开始重装系统
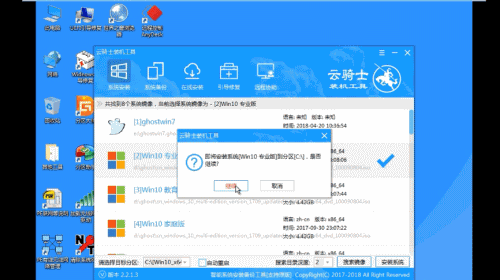
12
这个过程需要一段时间
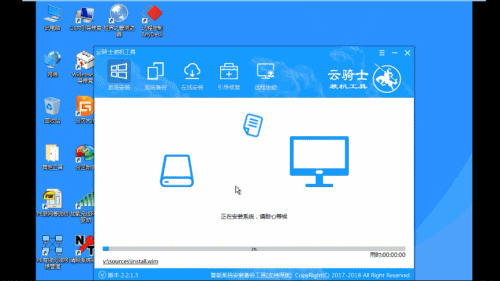
13
安装完成后点击立即重启,云骑士装机大师就会重启电脑并对系统进行安装,等安装完之后将会自动重启
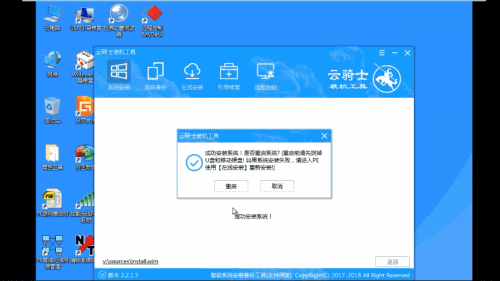
14
重启完成系统的安装就完成了。
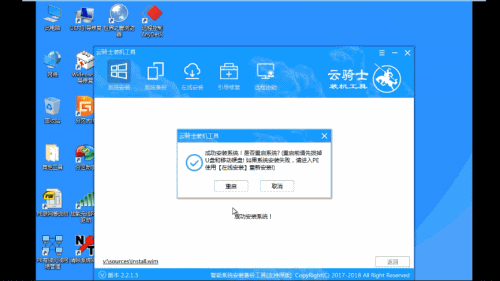
声明:该文观点仅代表作者本人,天晴滚动网系信息发布平台,仅提供信息存储空间服务。
-
u盘的作用无处不在,那如何制作 u盘启动盘 呢?现在小编向你推荐一款好用的制作u盘启动盘软件,云骑士装机大师。感兴趣的小伙伴可以关注云骑士官网了解更多装机姿势哦! 步骤阅读
-
微星是全球前五大主板厂商之一,其主板质量闻名业界。今天小编要与大家分享的是微星主板bios设置U盘启动的方法,想知道的朋友一起跟着小编了解下吧。 微星主板bios设置U盘启动图
-
在办公的时候会遇到电脑越来越卡的问题,如果win10专业版电脑系统也遇到了卡顿的问题应该怎么解决呢?很多朋友会在这个时候选择重装系统来解决办法,接下来就以云骑士装机大师
-
当我们的电脑出现问题的时候,我们会选择重装回原来的系统。但是有些朋友还不清楚如何重装电脑系统,那我们应该如何正确的使用u盘安装系统呢?下面我们就一起来看看如何用u盘安
-
最近一位组装电脑使用捷波主板的用户问小编捷波主板bios怎么设置U盘启动,今天小编便整理了这篇教程来教大家捷波主板bios如何设置U盘启动,有需要的朋友快来看看吧! 捷波主板的启
-
u盘属性窗口没有安全选项的解决办法。最近有用户跟小编反映,将U盘连接到电脑,双击打开电脑的资源管理器窗口,右键点击U盘盘符,选择打开U盘的属性窗口,却发现U盘属性窗口没