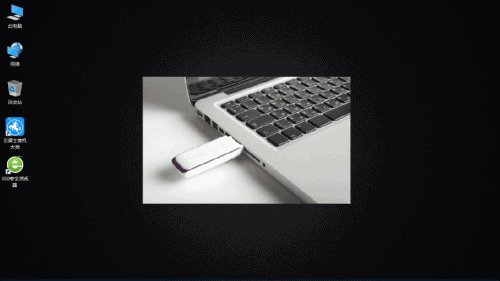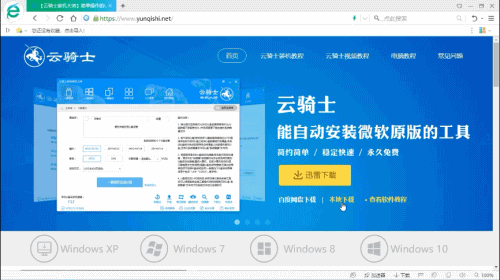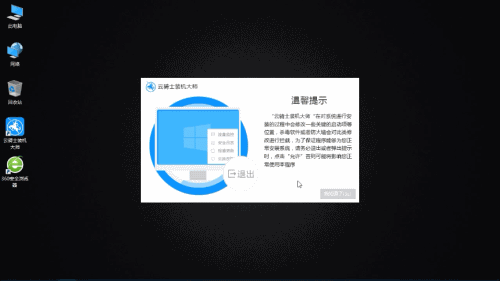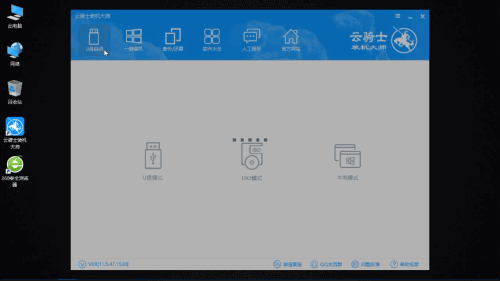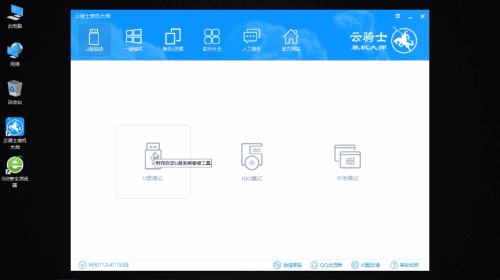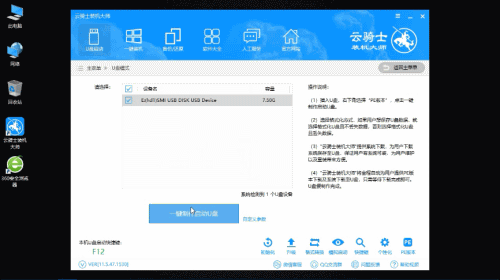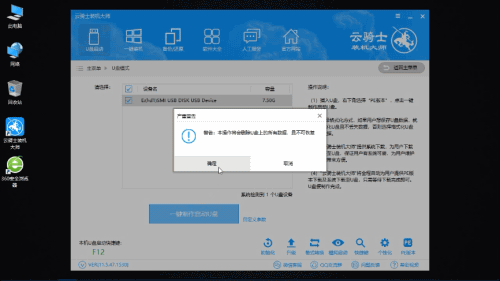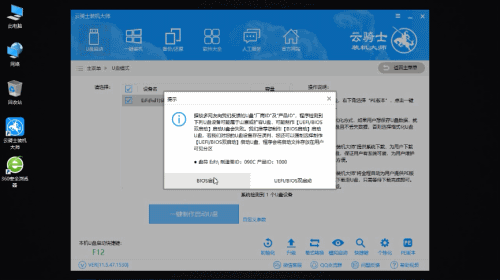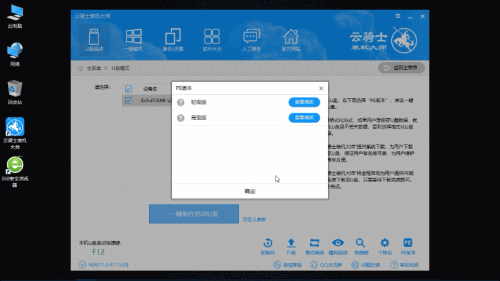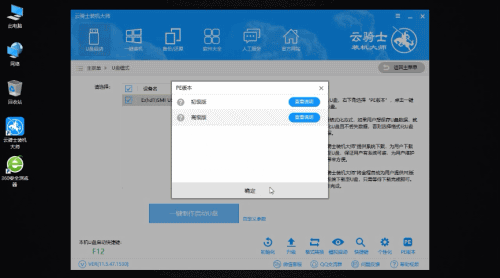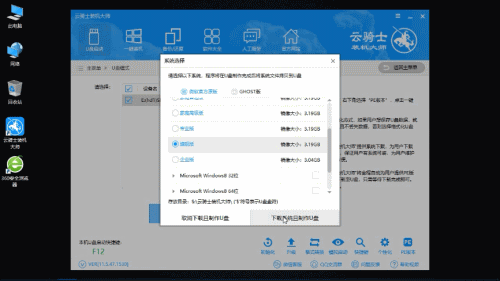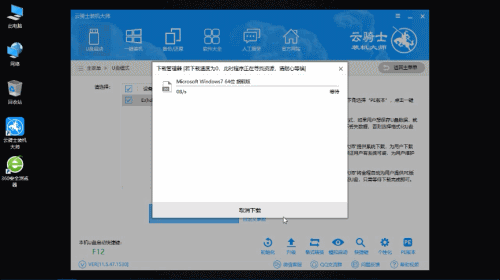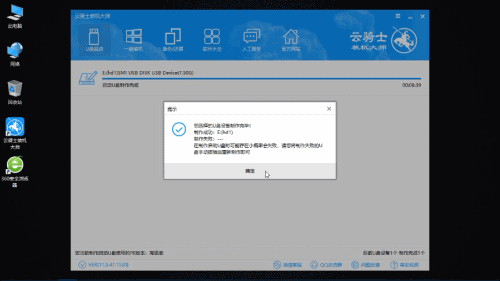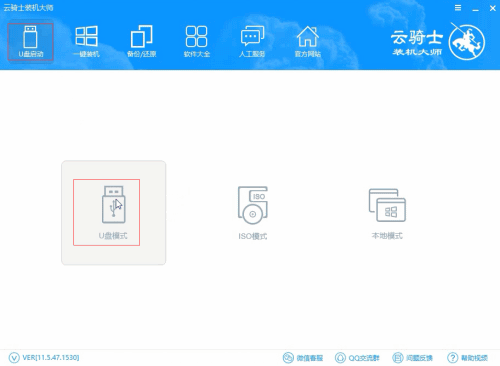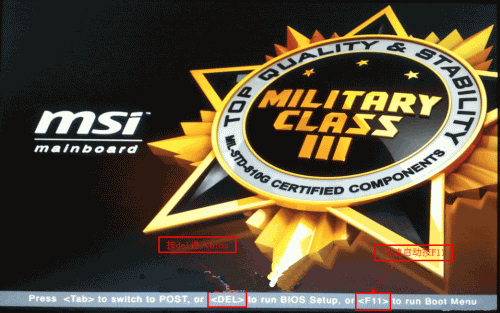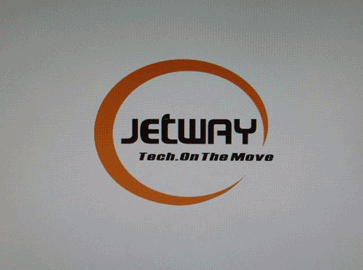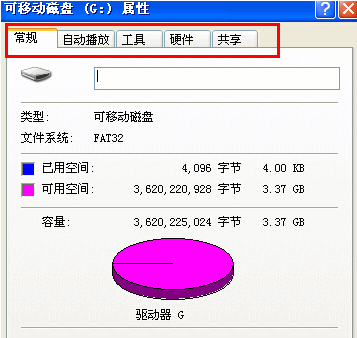发布于:2020-03-03 17:12:59发布者:天晴网友
现如今办公越来越离不开电脑,然而电脑使用多了会越来越卡,这时一般会选择重装回原来的系统,但是重装系统势必要制作u盘启动盘,但是有很多人都还不知道怎么制作u盘启动盘。下面一起来看看用u盘启动盘装系统的方法吧。
云骑士u盘启动盘装系统软件下载地址:www.yunqishi.net
01
首先要准备一个空的U盘用于制作U盘启动盘

02
把准备好的U盘插入电脑USB接口
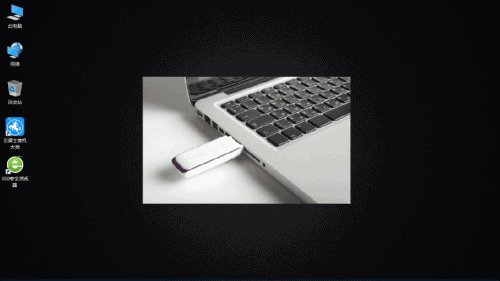
03
然后到云骑士官网下载重装系统软件
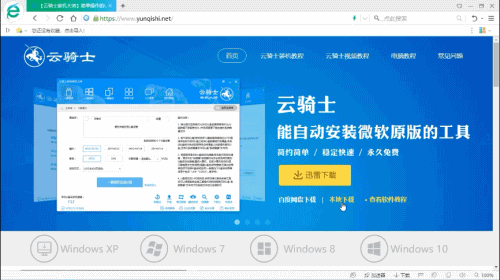
04
接着打开云骑士装机大师
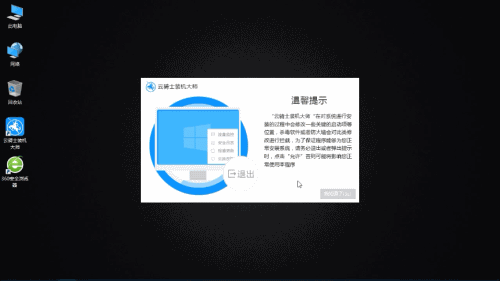
05
点击上面的U盘启动选项卡
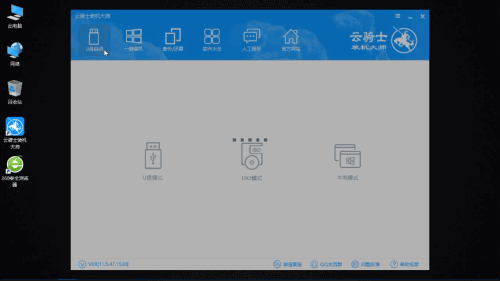
06
在三个选项中选择左边的U盘模式
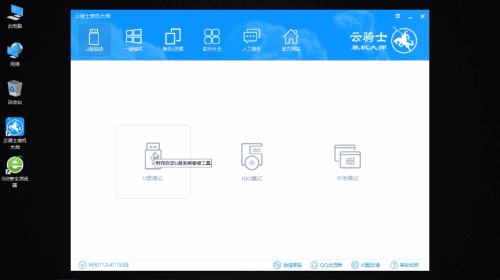
07
勾选U盘以后点击一键制作启动U盘
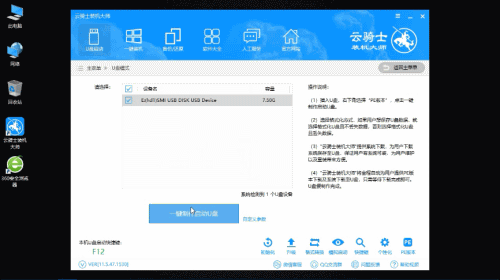
08
在弹出确定提示框后点击确定
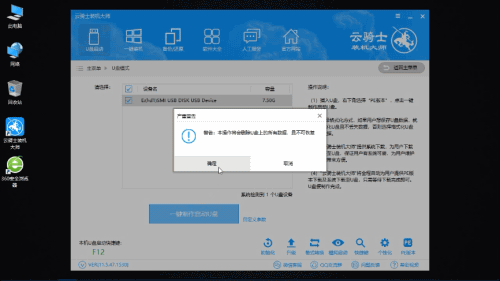
09
然后在弹出的选择启动方式提示框中选择左边的BIOS启动
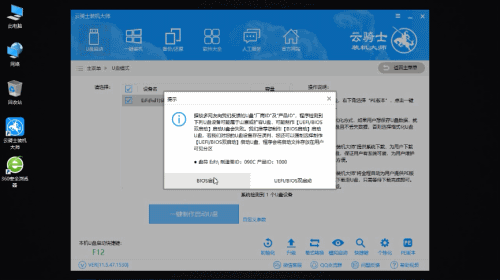
10
接着在弹出的PE版本选择提示框中选择高级版并点击确定
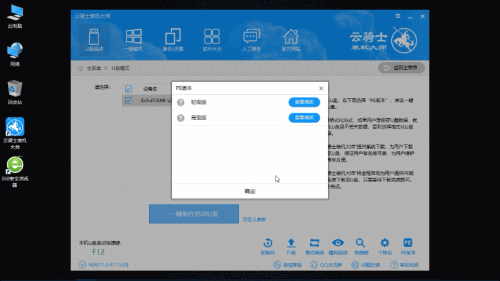
11
然后在弹出的系统选择框中选择你需要的系统
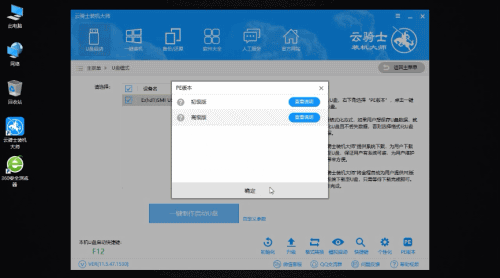
12
再点击右下角的下载系统且制作U盘按钮
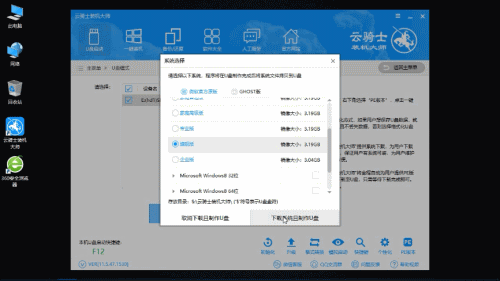
13
软件就开始下载选择的系统并制作U盘启动盘
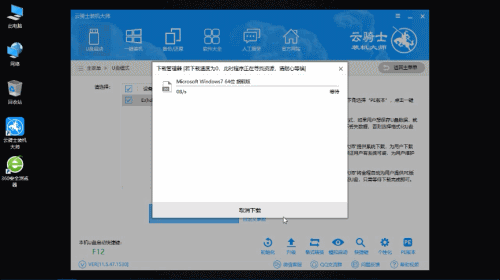
14
制作完成后在弹出制作完毕提示框中点击确定
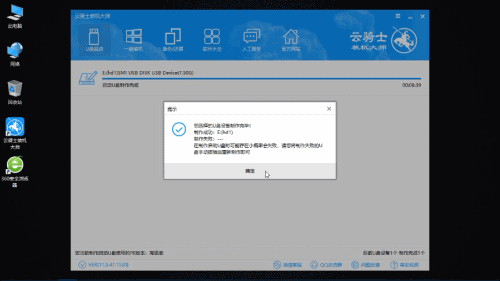
15
U盘启动盘就制作完成了
声明:该文观点仅代表作者本人,天晴滚动网系信息发布平台,仅提供信息存储空间服务。
-
u盘的作用无处不在,那如何制作 u盘启动盘 呢?现在小编向你推荐一款好用的制作u盘启动盘软件,云骑士装机大师。感兴趣的小伙伴可以关注云骑士官网了解更多装机姿势哦! 步骤阅读
-
微星是全球前五大主板厂商之一,其主板质量闻名业界。今天小编要与大家分享的是微星主板bios设置U盘启动的方法,想知道的朋友一起跟着小编了解下吧。 微星主板bios设置U盘启动图
-
当我们的电脑出现问题的时候,我们会选择重装回原来的系统。但是有些朋友还不清楚如何重装电脑系统,那我们应该如何正确的使用u盘安装系统呢?下面我们就一起来看看如何用u盘安
-
最近一位组装电脑使用捷波主板的用户问小编捷波主板bios怎么设置U盘启动,今天小编便整理了这篇教程来教大家捷波主板bios如何设置U盘启动,有需要的朋友快来看看吧! 捷波主板的启
-
u盘属性窗口没有安全选项的解决办法。最近有用户跟小编反映,将U盘连接到电脑,双击打开电脑的资源管理器窗口,右键点击U盘盘符,选择打开U盘的属性窗口,却发现U盘属性窗口没
-
bios关闭pxe启动操作方法。pxe启动工作站用户权限设置功能弱,容易造成系统被破坏。出于对pxe启动缺点的考虑,有时候用户想关闭pxe启动。不过对bios不了解以致无从入手,那么bios如何