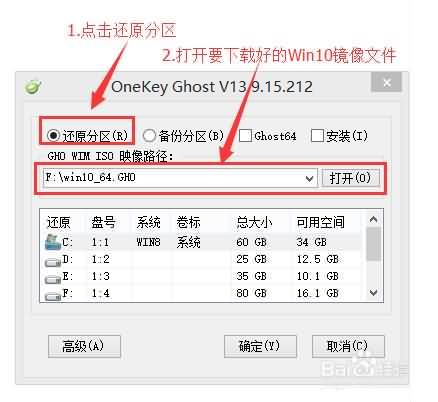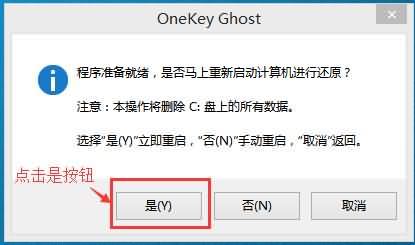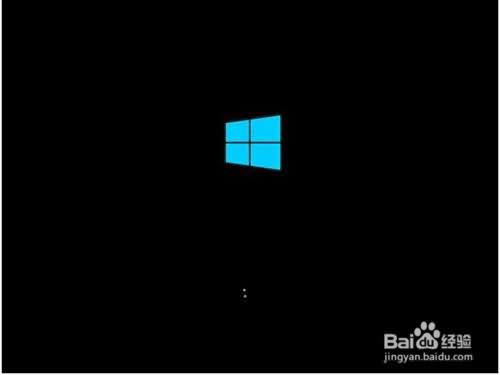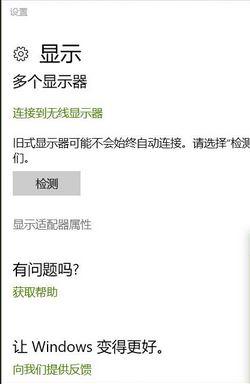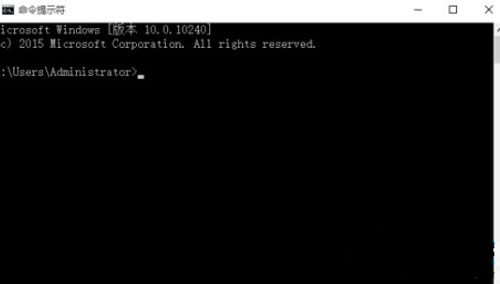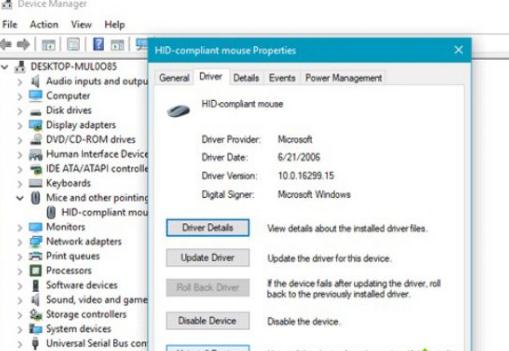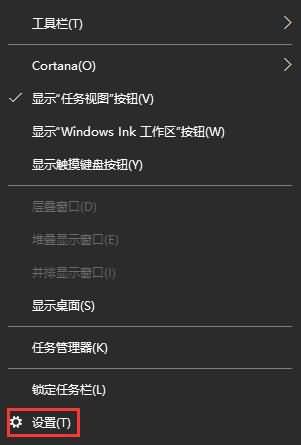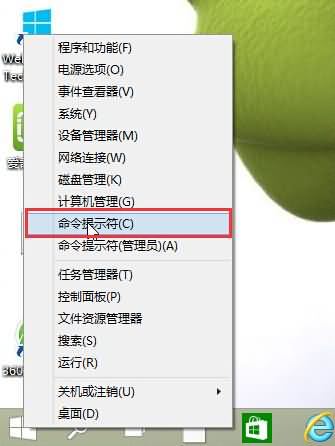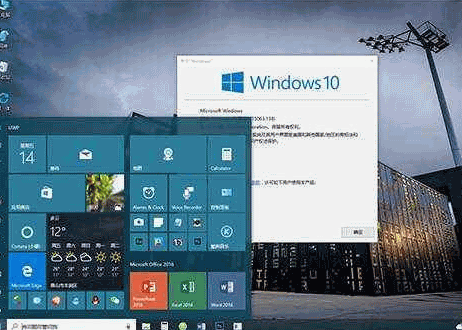发布于:2020-03-19 09:46:11发布者:天晴网友
今天小编就为大家介绍一下全自动一键重装系统win10的教程,一起来看看吧。
我们把需要的工具和要安装的Win10正式版镜像文件都下载好后,那么我们就可以开始重装系统了,工具上面都有提供下载地址。
首先我们打开已经下载好的Onekey ghost镜像安装器。
打开后软件后,在Onekey ghost里选择还原分区,在GHO WIM ISO映像路径中选择刚才下载好的Win10正式版系统镜像Win10_64.GHO,如下图
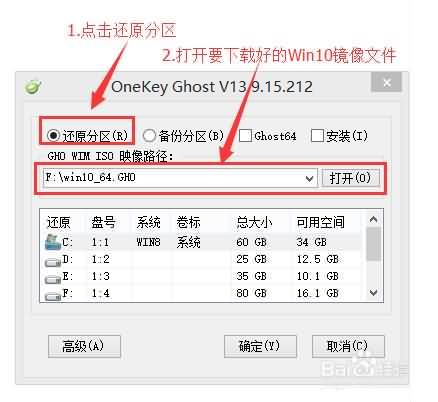
在下方选择还原到C盘(注意:是点击下面的C盘一下,点击之后会变成蓝色的),如图
然后点击确定

点击确定后,会出现下图的提示框,询问是否重启安装系统,我们点击是按钮
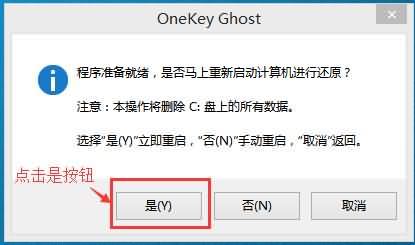
接下来电脑就会重启,重启后就会出现下图的界面,什么都不需要做,耐心等待进度条走完即可。

然后会再次重启电脑,就会进入安装Win10系统的过程,一般安装需要5-15分钟,同样的我们什么都不需要做,耐心等待直到进入桌面为止,重装系统完成。
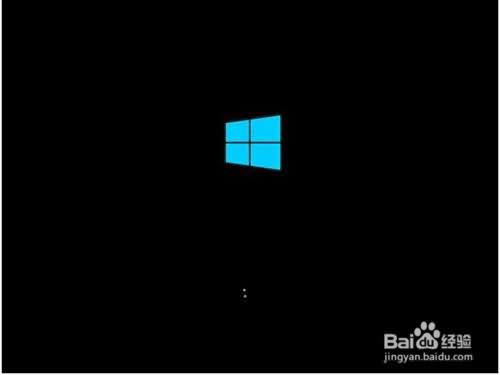
查看设备管理器驱动是否已经全部装好,如果没有可以下载驱动人生,驱动精灵之类的工具一键修复驱动。手动调整自己电脑显示屏最佳分辨率。
把刚才重装系统之前的备份数据,重新拷贝回去。
声明:该文观点仅代表作者本人,天晴滚动网系信息发布平台,仅提供信息存储空间服务。
-
最近有用户在重装Win10系统后发现显示设置中的高级显示设置选项不见了,那么该怎么找回呢?下面小编就给大家介绍一下重装win10高级显示设置选项不见了的找回方法。 01 同样在桌面上
-
很多时候我们都要用到定时关机功能,比如大容量文件还没有下载好,但是急着外出,长时间不关电脑会对电脑有损害,这时候定时关机功能就非常有必要了。有用户重装系统win10没有
-
最近有用户在重装Windows10系统后鼠标单击左键没有反应了,那么这该咋办?下面小编就给大家介绍一下重装win10后鼠标单击左键没有反应的解决方法。 01 确保设备处于工作状态。你可以在
-
最近有用户在重装Win10系统后任务栏图标只显示图标没有显示名字,那么这是咋回事呢?下面小编就给大家介绍一下重装win10系统任务栏图标名称不显示的解决方法。 01 我们对着任务栏空
-
最近有用户在重装win10系统后想要利用命令模式快速创建WIFI,那么我们又该怎么操作呢?下面小编就给大家介绍一下重装win10系统利用命令创建WIFI热点的方法。 01 我们首先把开始菜单打
-
win10换主板要不要重装系统呢?相信有不少win10系统用户遇到电脑主板坏了后更换了新主板,此时就有这个问题困扰着用户,那就更换主板需不需要重装win10系统的问题,其实换主板需不需