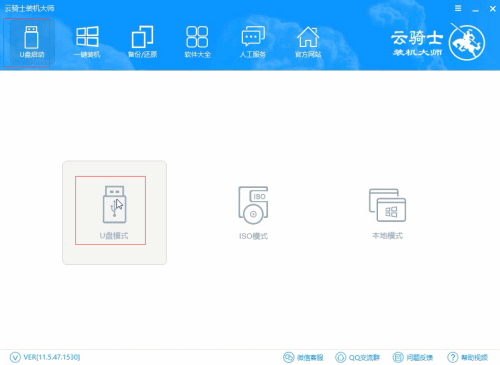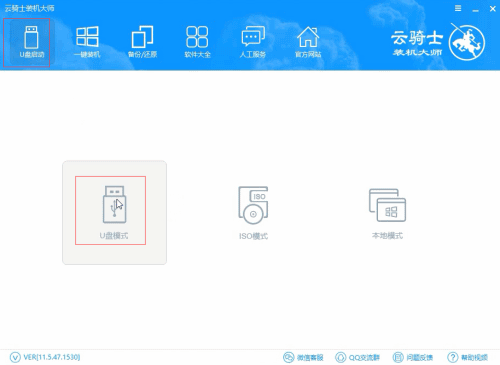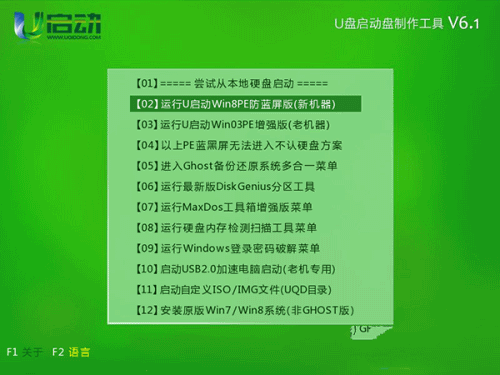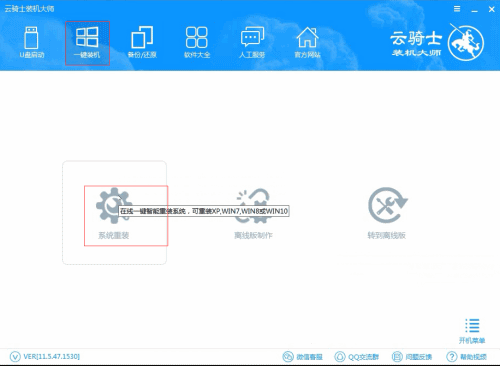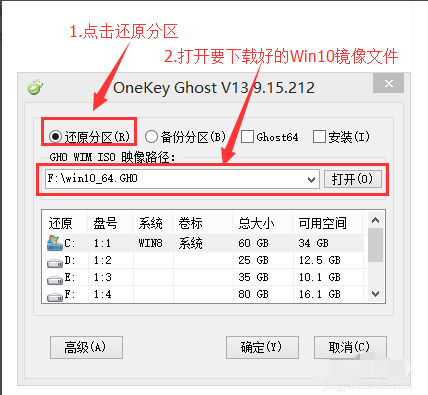微软最新推出的Win10系统有着更加丰富的功能,且其兼容性经过微软的更新也有了很大的进步。于是不少还在使用win7系统的用户有了想要重装系统win10的想法。在自己动手重装系统win10的时候却发现,重装系统win10出现了问题,无法重装系统win10还好,重装一半失败甚至会导致无法开机。那么为什么电脑无法重装系统win10呢?下面就让小编为大家带来win7重装系统win10失败的原因和解决方法。
Win7系统重装系统Win10失败原因解析:
简单来说,Win7重装为Win10需要两大步骤——修改BIOS设置和硬盘分区。win10系统重装为win7系统,需要将改为普通模式改为UEFI启动模式以及将MBR格式改为GPT格式。流程大致为打开或重启电脑后,一直按电脑热键进入BIOS设置(常用电脑热键如下图),设置完成后使用云骑士U盘启动工具安装系统,然后进入到PE界面进行硬盘分区。
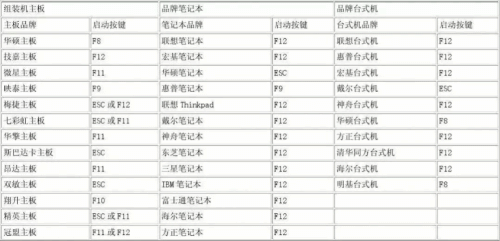
修改BIOS设置
1.将Security选项下的Secure Boot Control改成Disabled,表示禁用系统安全启动模式。
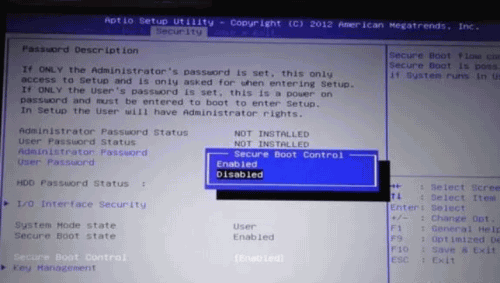
2.将Boot选项下的Launch CSM改成Enable或Yes,表示可兼容。
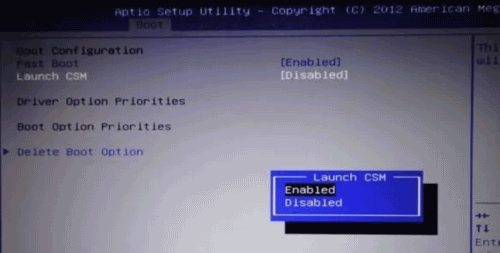
3.将Startup选项下的Boot mode(有的电脑是UEFI mode)改成UEFI,表示采用传统启动方式。
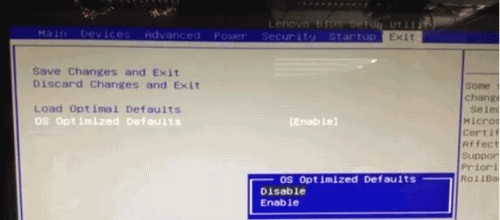
4.将Exit选项下的OS Optimized Defaults改成Disabled或Other OS,表示禁用默认系统优先设置。
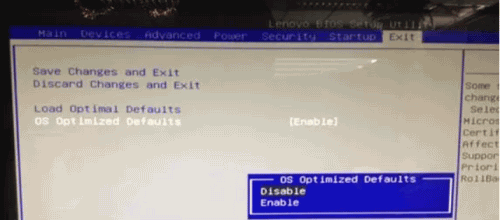
另外,部分电脑机型需设置BIOS密码才可以修改Secure Boot,找到Set Supervisor Password可以进行密码的设置,设置后就可以进行修改了。
硬盘分区:
修改设置好BIOS后,我们就可以使用云骑士U盘启动工具重装系统win10了,安装完成后进入到电脑的PE界面,就可以运用电脑硬盘分区工具进行硬盘分区了(图为硬盘分区)。我们需要将电脑磁盘分区改为GPT分区格式。
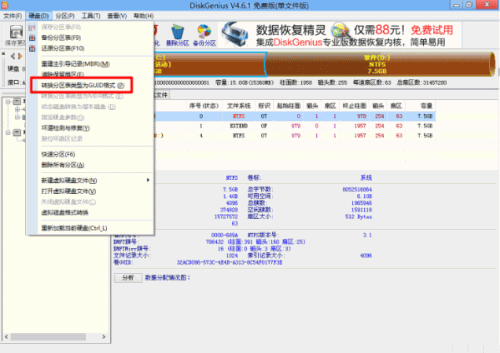
以上就是小编为大家带来的win7重装系统win10失败的原因和解决方法。Win10系统要求BIOS启动为UEFI模式,GPT分区格式,将这两者设置完成后,我们就可以通过云骑士装机大师进行系统重装。