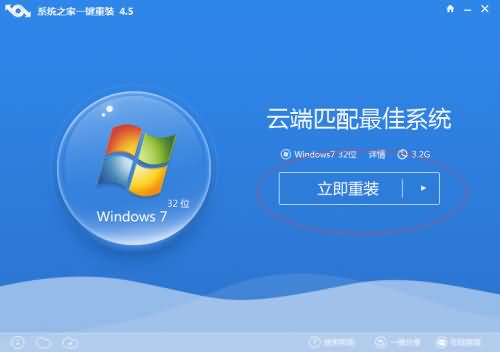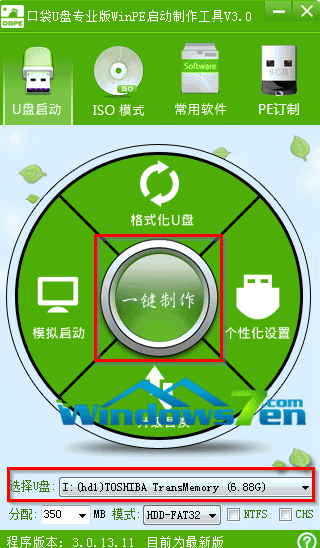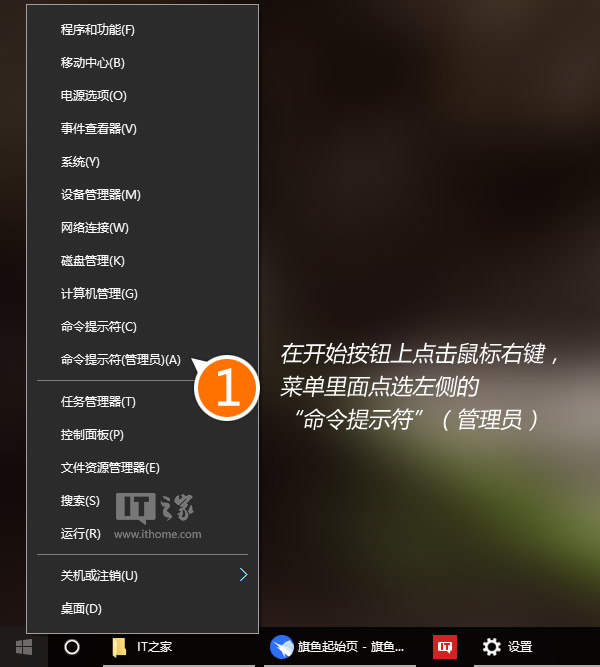近年来,系统重装方式是越来越层出不穷,有GHOST重装系统、U盘重装系统、硬盘重装系统等方式。使用那种windows正版ghost安装方法比较好呢?下面就让小编为大家介绍windows正版ghost安装教程吧,希望大家可以喜欢小编的这篇windows正版ghost安装教程吧。
一、最普遍Win7、Win8.1升级激活Win10方式
以目前该方式使用率最高的Win7和Win8.1专业版为例,经过测试,只要你的Win7旗舰版/Win8.1专业版处于激活状态,使用RTM版镜像升级到Win10专业版后都能保持该激活状态。不仅如此,在成功升级Win10后,测试者还把硬盘重新分区格式化,尝试全新纯净安装Win10专业版(Win7旗舰版/Win8.1专业版对应的Win10升级版本),结果同样可以在安装结束后直接显示“已激活”状态。其他/Win8.1版本同理可升级到对应的Win10版本。因此,目前来看凡是显示“激活”状态的Win7/Win8.1都能够获得免费使用正版Win10的所有待遇。
需要注意的是,升级必须遵从微软制定的Win7/Win8.1升级Win10版本对应规则,跨版本升级无法享受免费(Win10安装程序不会在升级过程中给你版本选择机会),比如Win7家庭(基础、高级)版无法直接升级到Win10专业版。另外,激活过程需要保持网络畅通。
如果你纯净安装Win10,可在安装过程中或进入系统后,使用合法有效的Win7/Win8.1密钥直接激活Win10。
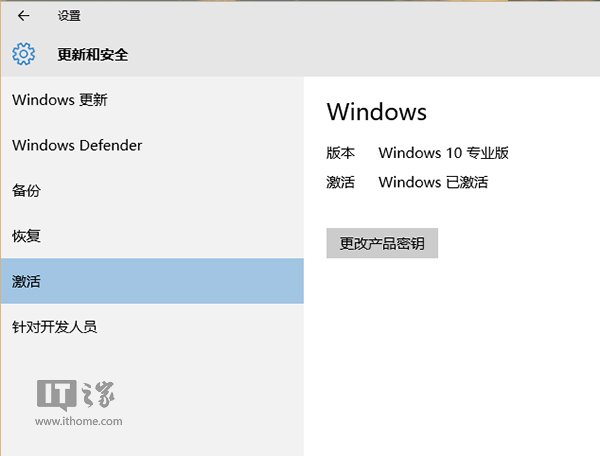
windows正版ghost安装教程图1
二、使用Win10 Insider会员预览版(XP、Vista等老用户如果想免费使用正版Win10适用此方法)
各个版本的Win7/Win8.1均可免费升级到Win10 Insider预览版,并需要跟随该版本进行升级安装。在这一过程中,Win10始终会保持激活状态。具体操作方式请参见《免费用正版Win10完全攻略》。
参与Windows Insider计划步骤:
01
注册微软账号(点此注册)
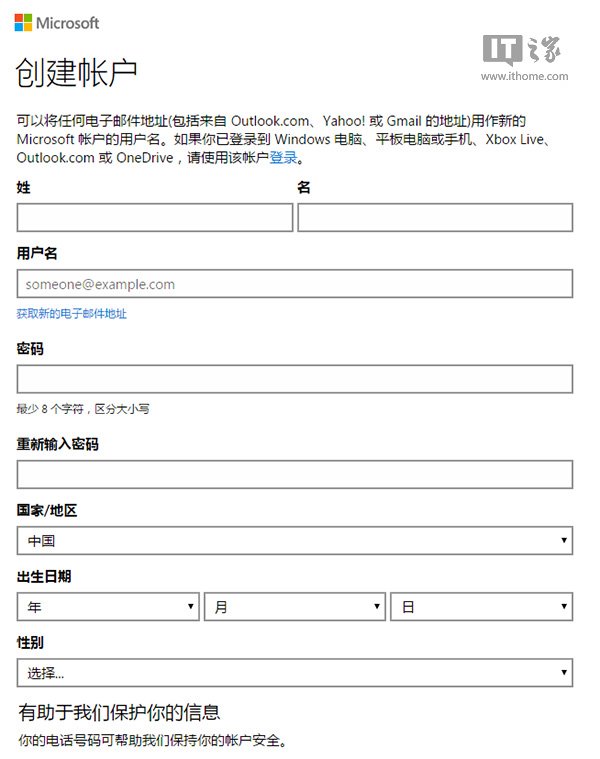
windows正版ghost安装教程图2
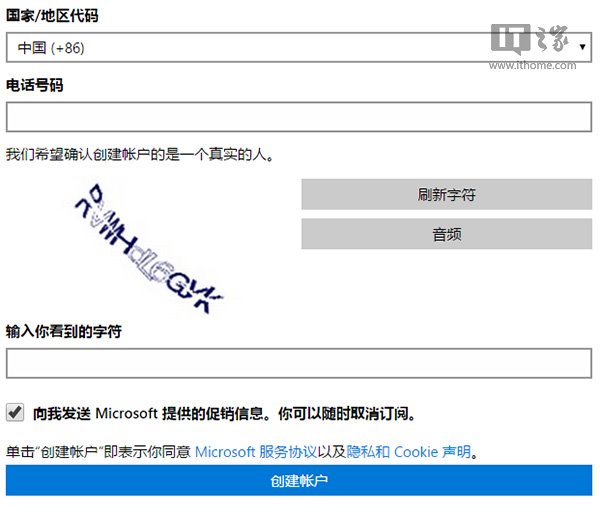
windows正版ghost安装教程图3
▲填写好相关信息后,点击“创建账户”
02
使用微软账号加入Windows Insider(点此进入)
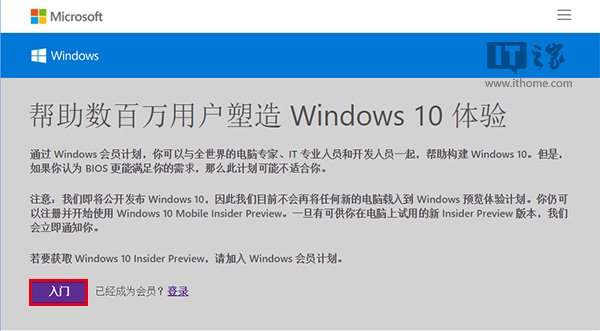
windows正版ghost安装教程图4
▲点击“入门”后,当前已登录的微软账号将自动加入计划;如果未登录账号,则会跳转到登录页面,登录成功后将自动加入
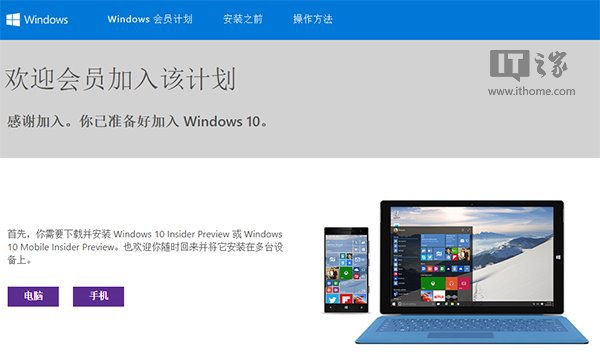
windows正版ghost安装教程图5
03
安装Win10预览版(点此进入Win10预览版下载页面,具体安装方法介绍详见文末“相关阅读”)
? Win7/Win8.1用户可执行升级安装,加载Win10镜像可利用软媒魔方的虚拟光驱工具(点击下载)
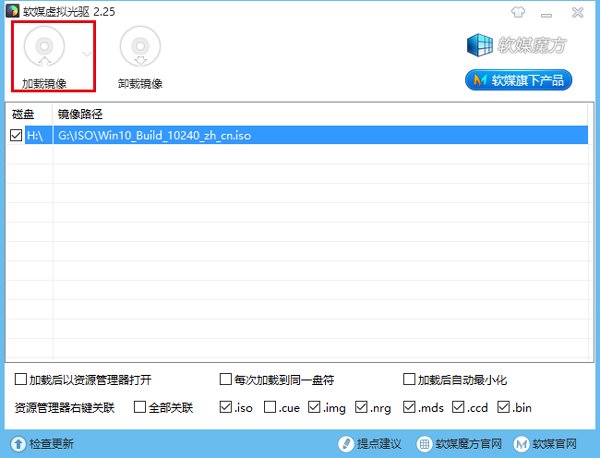
windows正版ghost安装教程图6
▲点击“加载镜像”,选择之前下载的Win10镜像,然后双击“镜像路径”下面的文件路径打开
? XP、Vista用户执行纯净安装有两种高效的方式
- 使用软媒魔方的“U盘启动”工具(点击下载)制作Win10安装U盘,然后用U盘启动进行安装
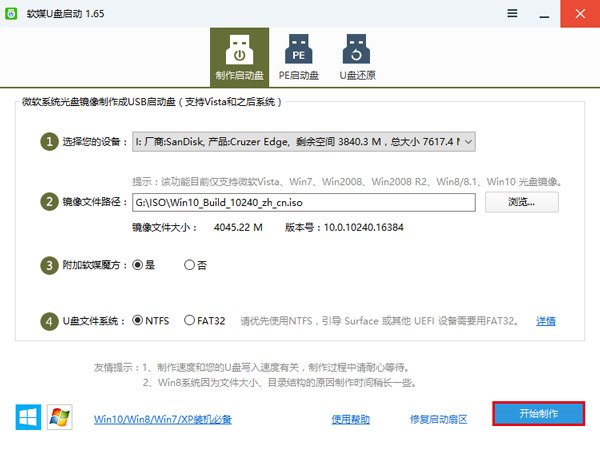
windows正版ghost安装教程图7
▲选择好U盘和Win10镜像文件后,点击“开始制作”
- 使用软媒魔方的“硬盘装机”工具(点击下载)进行快速硬盘安装
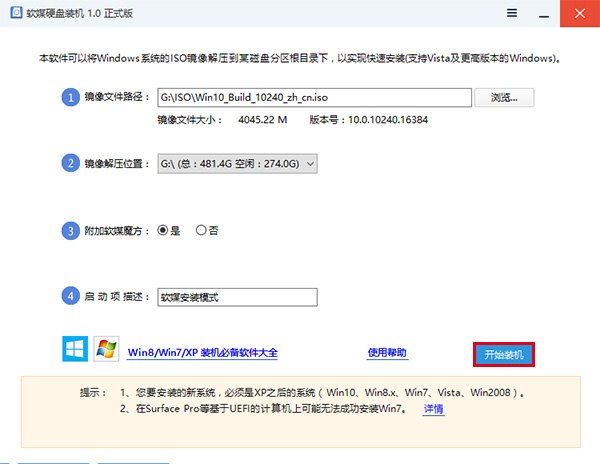
windows正版ghost安装教程图8
▲选择好“镜像文件路径”和“镜像解压位置”后,点击“开始装机”
04
使用具有Insider会员资格的微软账号登录Win10预览版
05
跟随微软更新Win10预览版
Win10预览版升级更新设置方法:
01
点击开始按钮,找到“设置”
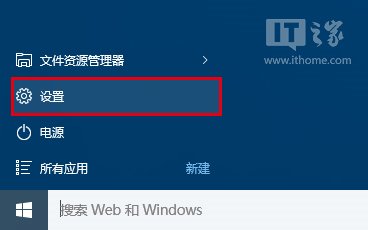
windows正版ghost安装教程图9
02
点击“更新和安全”
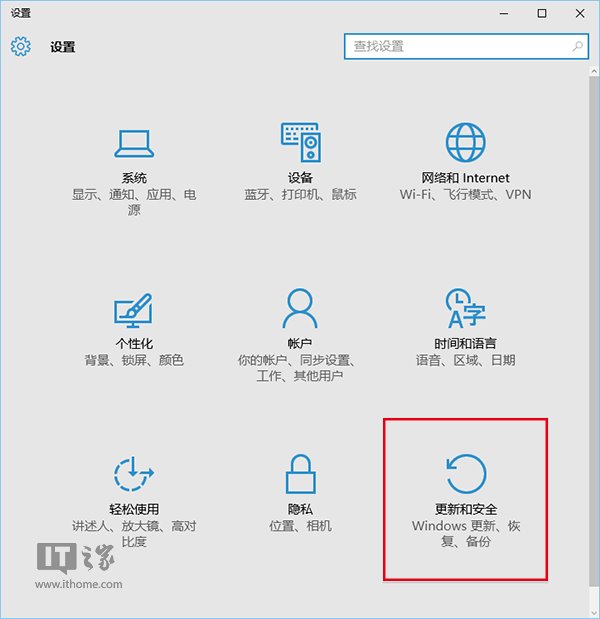
windows正版ghost安装教程图10
03
在窗口下方点击“高级选项”
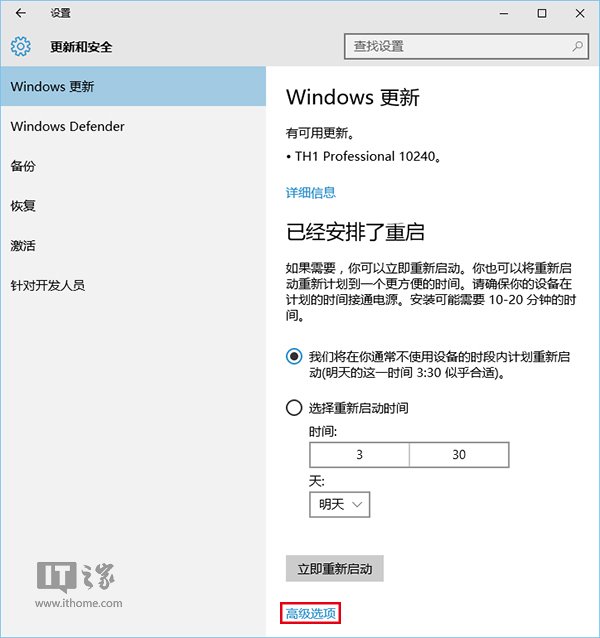
windows正版ghost安装教程图11
04
点击下拉菜单选择Win10 Insider会员版本更新通道。一般来说,“快速版”推送较频繁,容易更快见到Win10新功能;而“慢速版”推送频率比较低,但更稳定,适合对于系统稳定性要求较高的用户。这两个版本只有上述区别,与“激活”等条件无关,大可放心使用。
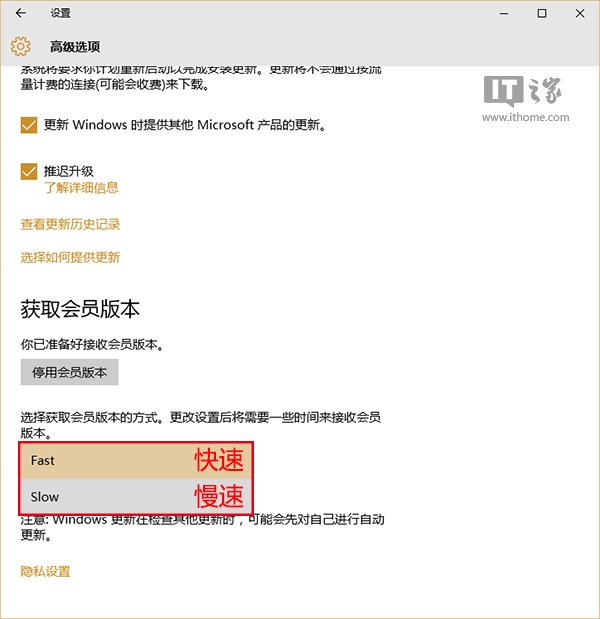
windows正版ghost安装教程图12
▲点击下拉菜单出现两种Win10预览版推送方式
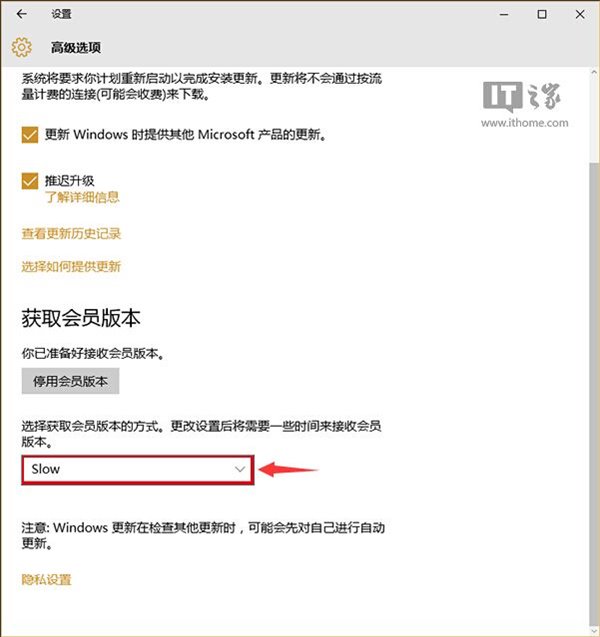
windows正版ghost安装教程图13
▲对稳定性要求较高的用户可选用慢速版更新通道
05
若不想继续使用Win10预览版,则可以点击“停用会员版本”,但你需要为当前版本的Win10付费
三、Win7、Win8.1用户使用微软Win10预订推送工具安装激活
一般来说,使用已激活版本的Windows7/Windows 8.1的用户已经收到了微软的Win10预订提示,只要接受预订,就可以在7月29日之后陆续收到微软的Win10正式版推送。需要说明的是,微软的推送并非同时进行,因此每位用户收到推送的时间并不一定相同。如果预订用户想尽快下载和升级,可以在删除“C:WindowsSoftwareDistributionDownload”下所有文件后,在“运行”中输入wuauclt.exe /updatenow命令后回车,主动开启Win10推送下载。
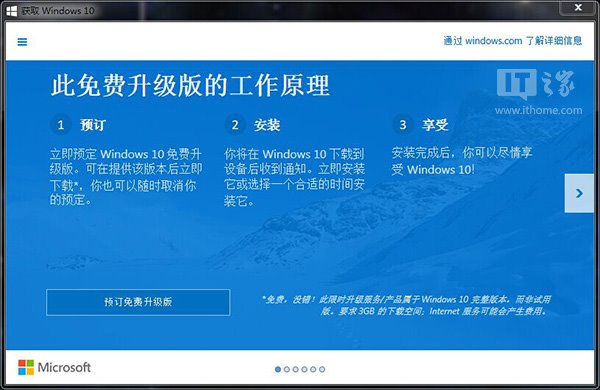
windows正版ghost安装教程图14
以上就是小编为大家介绍的是windows正版ghost安装教程,相信大家有时候还是会用到的。