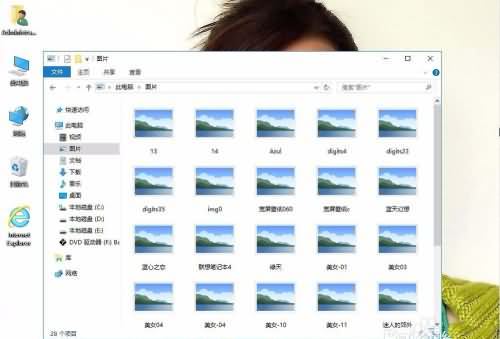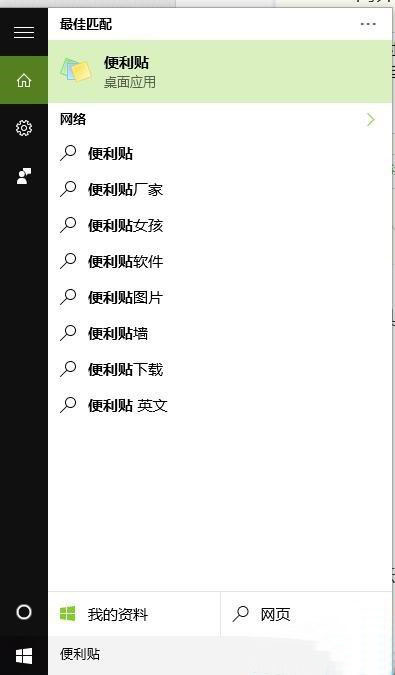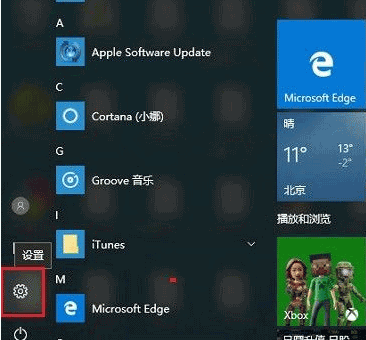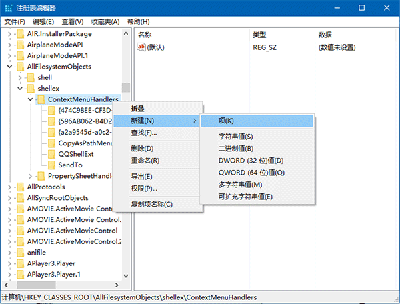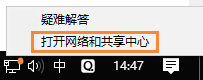首先本文主要针对那些不会重装系统Win10的用户,对于使用笔记本预装win10的方法,很多小白网友都觉得操作起来很复杂,而自己又想自己重装系统Win10,本教程讲解如何通过另种方便快捷的方法。
微软正式发布了Win8之后的下一代操作系统Windows10的技术预览版,新的特性也带给我们不同的体验,如何笔记本预装win10呢?接着我们来详细的了解一下笔记本预装win10的详细内容吧。
开始笔记本预装win10
我们把需要的工具和要笔记本预装win10都下载好后,那么我们就可以开始笔记本预装win10了,工具上面都有提供下载地址。
下面我们开始来笔记本装win10吧
首先我们打开已经下载好的Onekey ghost镜像安装器。
打开后软件后,在Onekey ghost里选择还原分区,在GHO WIM ISO映像路径中选择刚才下载好的Win10正式版系统镜像Win10_64.GHO,如下图
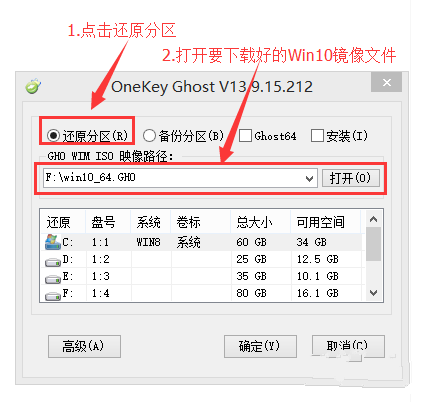
笔记本预装win10载图1
在下方选择还原到C盘(注意:是点击下面的C盘一下,点击之后会变成蓝色的),如图
然后点击确定

笔记本预装win10载图2
点击确定后,会出现下图的提示框,询问是否重启安装系统,我们点击是按钮
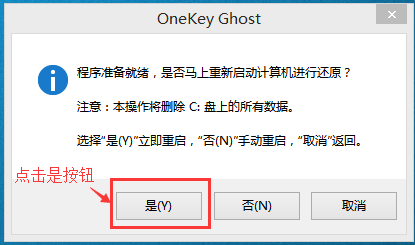
笔记本预装win10载图3
接下来电脑就会重启,重启后就会出现下图的界面,什么都不需要做,耐心等待进度条走完即可。
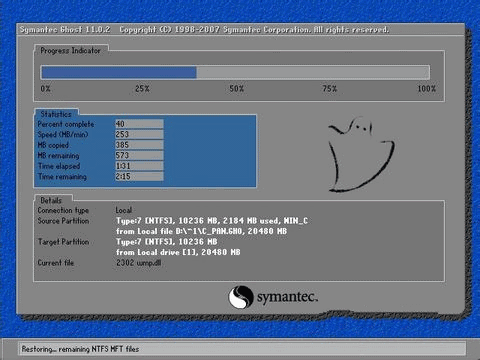
笔记本预装win10载图4
然后会再次重启电脑,就会进入安装Win10系统的过程,一般安装需要5-15分钟,同样的我们什么都不需要做,耐心等待直到进入桌面为止,重装系统完成。
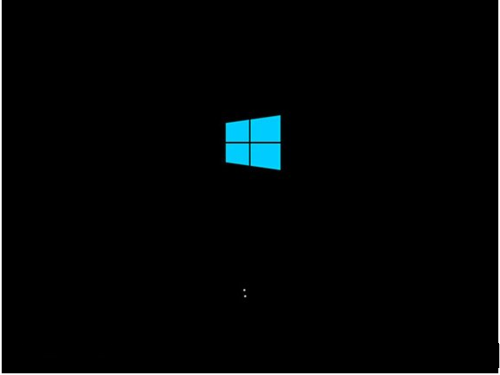
笔记本预装win10载图5
总的来说,关于重装win10笔记本系统的方法到这里就全部结束了,不知道大家现在是否已经全部的了解清楚了呢?其实目前来说win10系统还是相对的比较受大家喜欢的,如果你也喜欢win10,但是苦于不会安装,建议大家学习起来预装笔记本win10的方法吧。