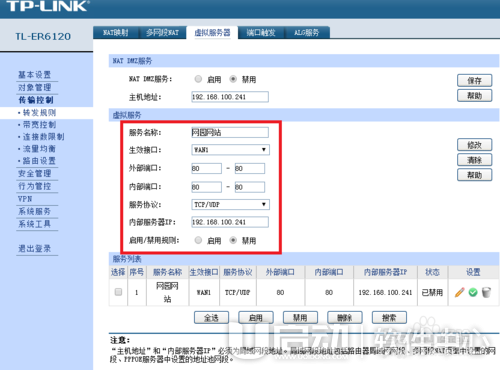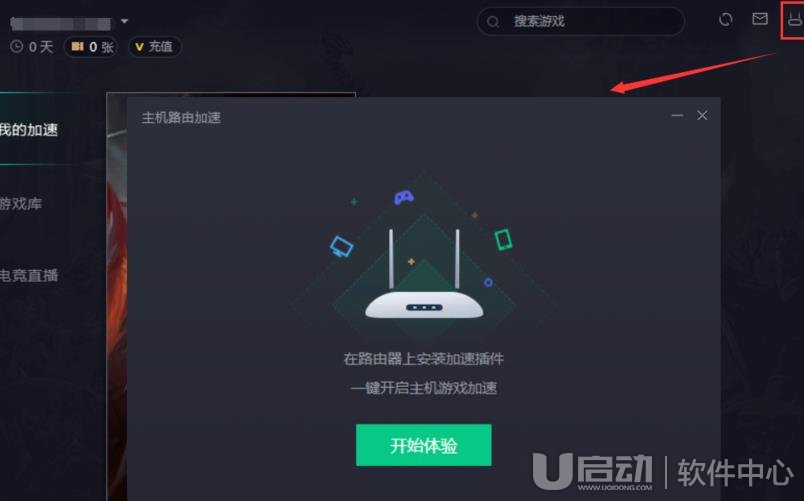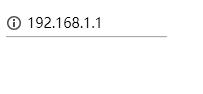说起路由器,其中最出名最受到大家欢迎的路由器应该是TP-Link路由器吧,而很多人也有在使用TP-Link的迷你路由器。最近就有一些在使用TP-Link迷你路由器tl-wr710n的网友在询问它的设置方法,那么下面小编就来告诉大家tl-wr710n怎么设置吧!
1.安装路由器
买到的路由器外观如下(TL-WR710N)

下面介绍接口
此为TL-WR710N的接口

USB充电口:用于各类设备的充电(注:无U盘功能)
RESET/复位孔:使用尖锐物品按住此按钮5秒以上即可完成路由器的复位
LAN/WAN口:主要用作WAN口,用于连接入网线
LAN口:用于连接计算机等有线设备
安装的时候只需要把电信牵出来的网线或从MODEM上面接出来的网线接到"LAN/WAN口"即可安装完毕
2.配置路由器
由于TL-WR700N的默认工作模式是"AP模式(无线接入点模式)",所以即使连接到路由器电脑也不会得到有效的IP地址,故我们要手动配置IP地址
打开网络共享中心
XP系统的同学请跳到下面看

如图点击"查看状态"

点击"属性"按钮
PS:XP系统打开此窗口的方法是先进入"网上邻居",然后再空白处单击右键,选择"属性",会有网络连接,选择已连接的网络,单击右键,选择"属性"即可打开此窗口




然后打开浏览器,在地址栏输入TL-WR700N的默认网关:192.168.1.253







到这里TL-WR700N的安装和配置工作就结束了,尽情享受上网冲浪的乐趣吧!
以上就是TP-Link迷你路由器tl-wr710n设置方法,tl-wr700n怎么设置的全部内容,想要了解更多的软件教程,请关注我们天晴滚动网吧!