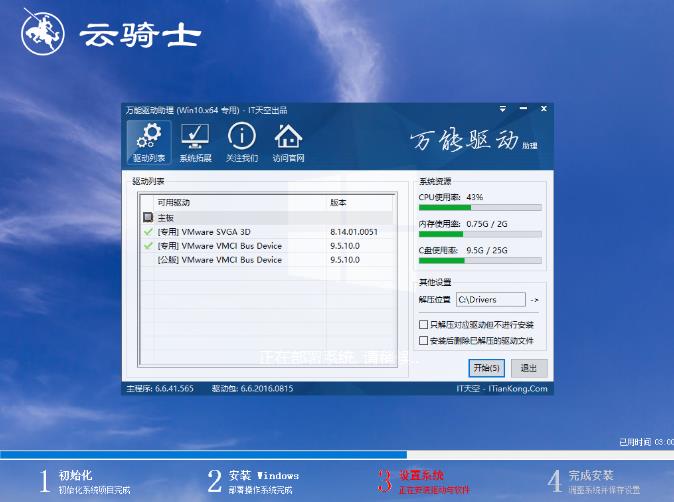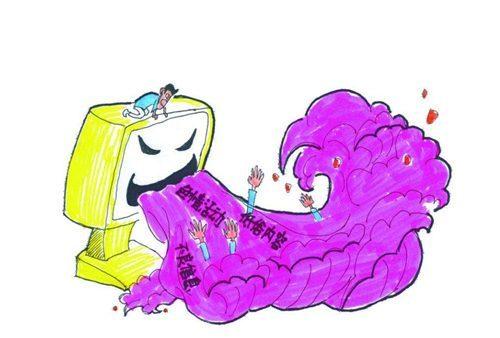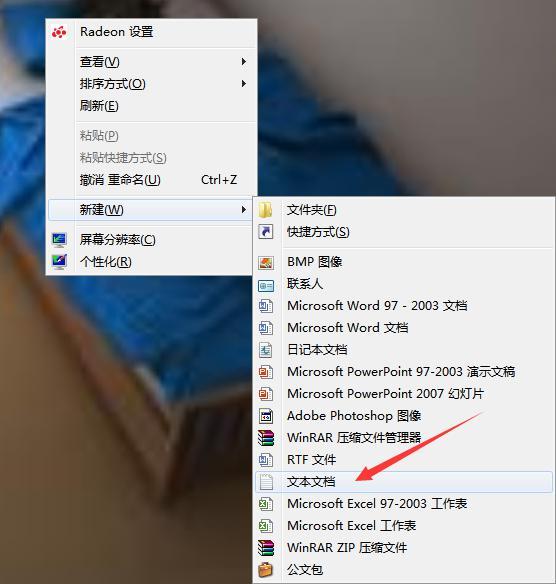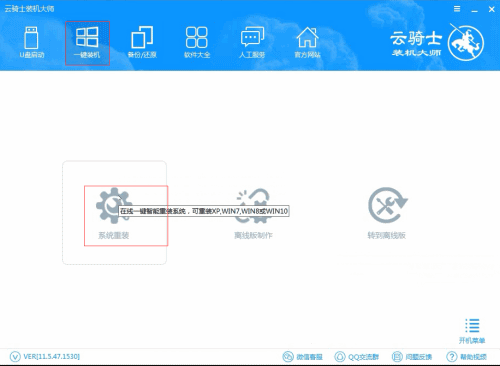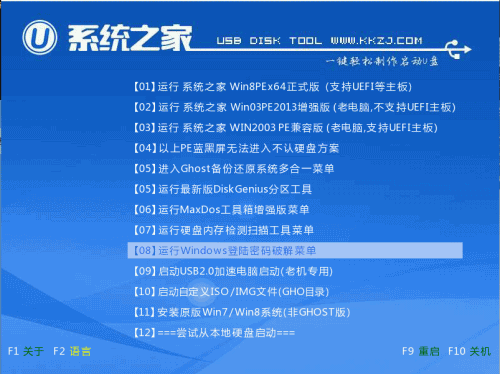安装系统的方法有很多,其中最普遍的是用U盘来安装系统,U盘安装方法是比较通用的方法,不但可以给新电脑装系统,也可以给卡顿或崩溃的电脑重装系统,不过对于没操作过的朋友来说可能不太容易。没关系,小编整理了一份详细的用u盘装系统的操作全程图解,分享给需要的朋友们,赶紧动起手来操作一下吧!
01
首先要到云骑士官网:www.yunqishi.net下载云骑士装机大师软件,打开云骑士装机大师,点击U盘启动选项卡 再打开U盘模式
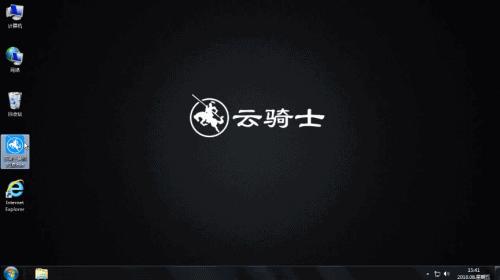
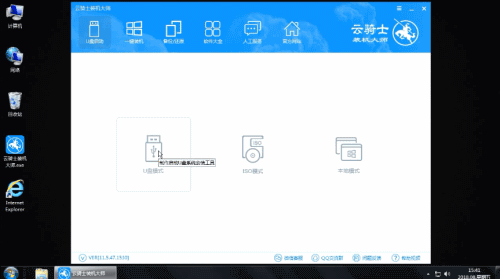
02
选择PE版本 在这里推荐大家选择高级版
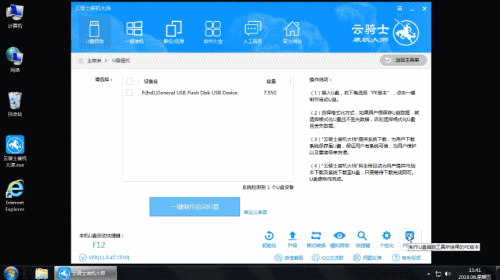
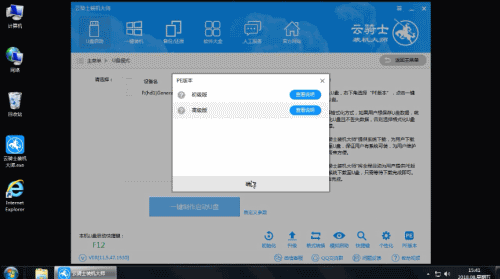
03
勾选需要制作的U盘 然后点击一键制作启动U盘
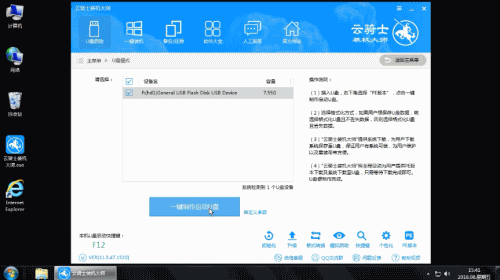
04
选择启动模式 推荐选择UEFI/BIOS双启动模式
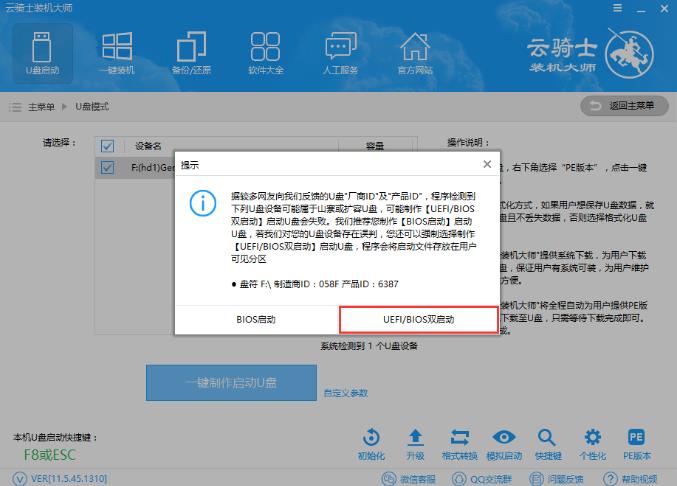
05
选择是否保留数据 如U盘内有重要资料 推荐选择第一项
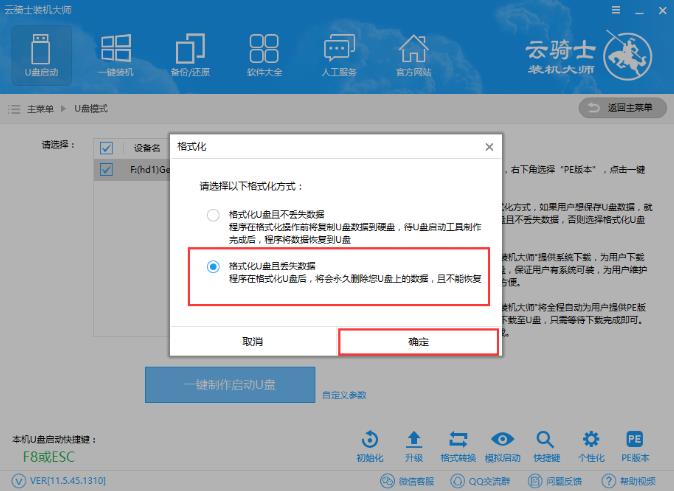
06
选择要安装的系统 在这里选择的是安装快捷的GHOST版
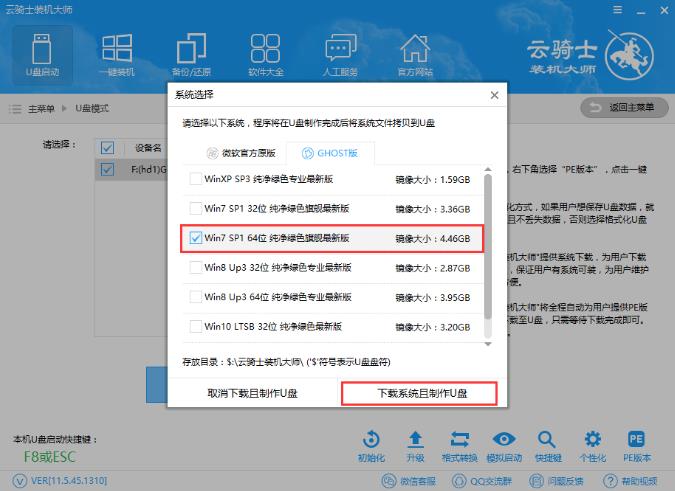
07
选择好系统后云骑士装机大师就会下载所选的系统
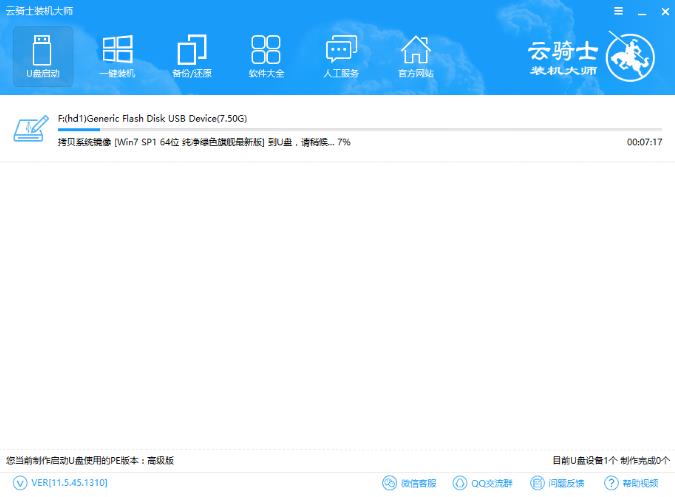
08
U盘制作成功会显示制作成功G:(hd1) 失败则会显示制作失败G:(hd1)
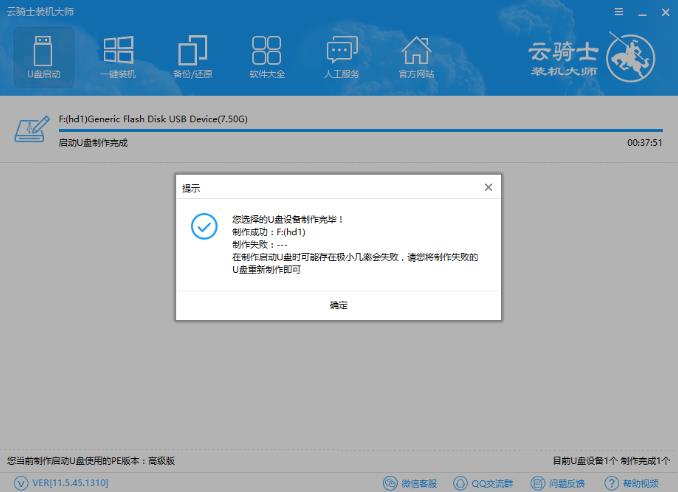
09
将U盘插在电脑的USB接口 开机并不断按下启动U盘快捷键
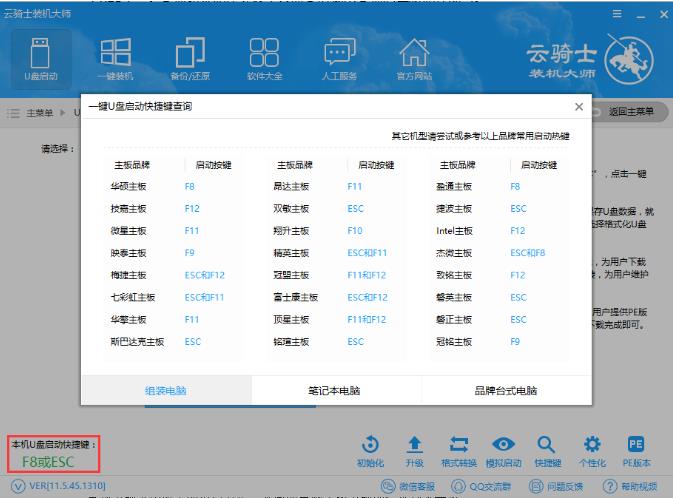
10
然后选择带有USB字样的或是选择你的U盘名称
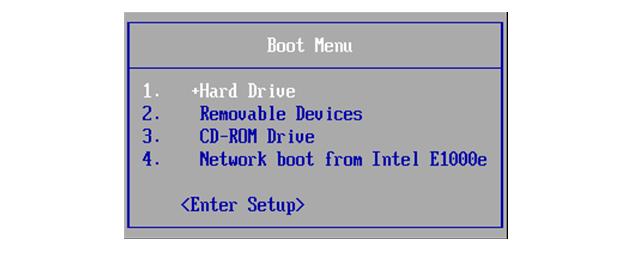
11
U盘从BIOS启动后选择Windows8 PE 选择完毕后回车进入
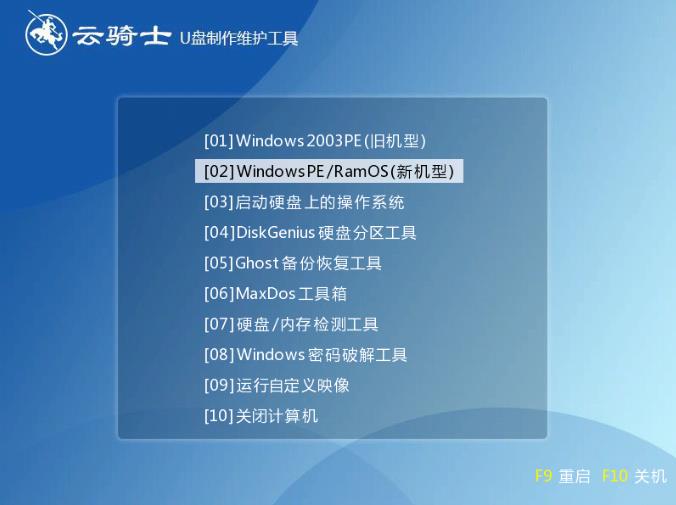
12
根据电脑位数选择进入PE系统 选择64位后回车进入
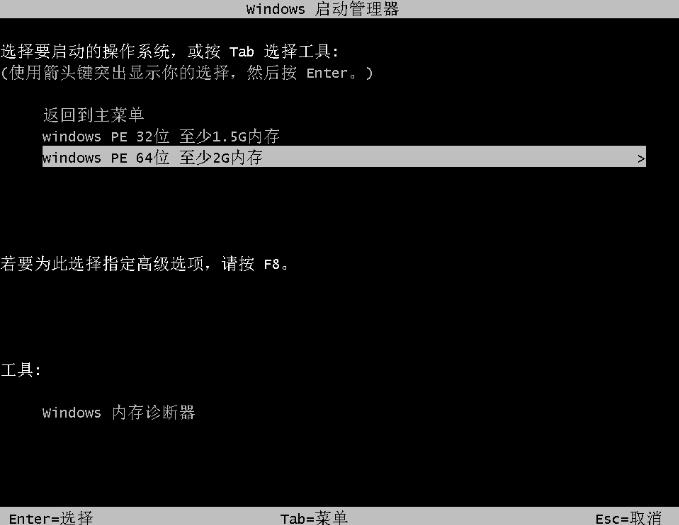
13
进入PE系统后在桌面找到并打开云骑士PE安装工具
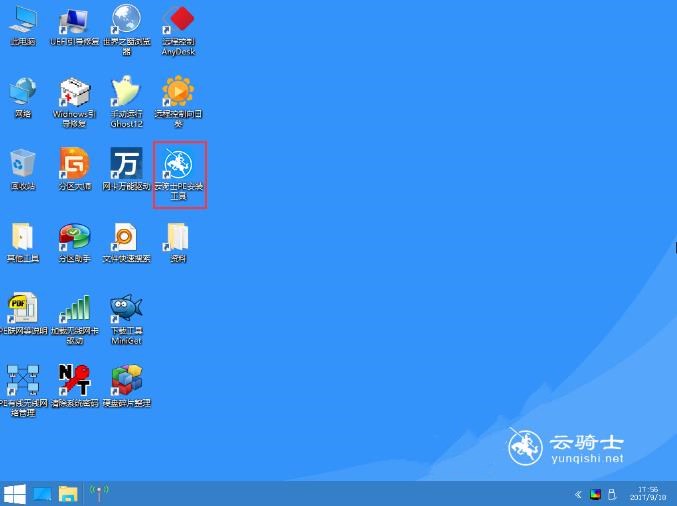
14
勾选要安装的系统 选择系统所要安装到的分区 点击安装系统
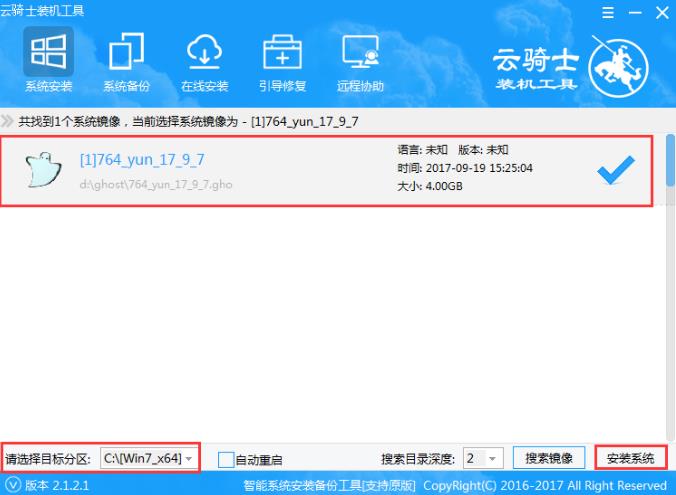
15
在弹出的的窗口中点继续 然后就会把系统安装到指定的分区
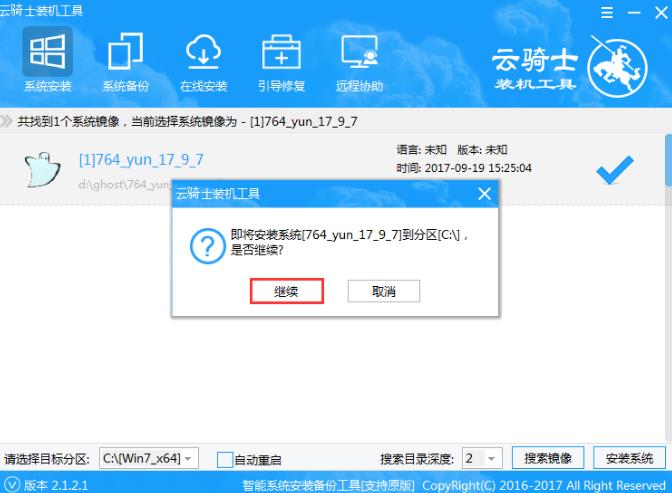
16
安装完后点击立即重启 云骑士装机大师就会重启电脑
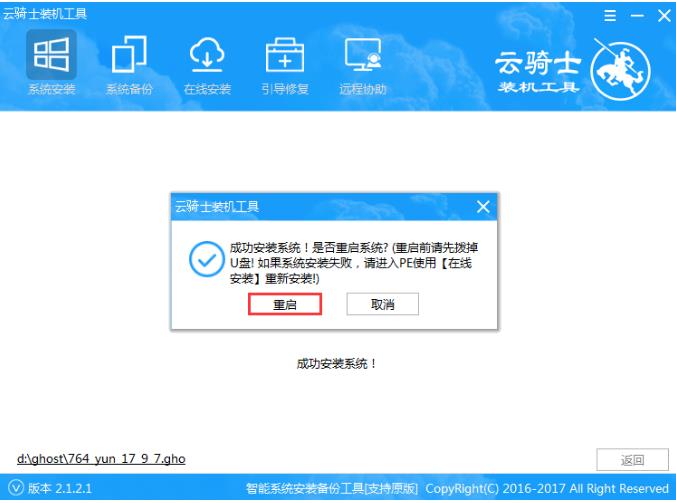
17
重启后会自动部署系统并安装驱动 之后会重启 重启完成系统的安装就完成了