设置BIOS可能对普通用户来说有些陌生,不过若是需要重装系统,那我们便一定要设置一下BIOS。今天小编总结了一些戴尔电脑常用的BIOS设置方法,下面与大家一起分享。
下面的方法涉及戴尔电脑BIOS设置ahci硬盘模式、U盘启动、UEFI启动、BIOS启动等,首先大家按“F2”键(部分可能是按“Enter”键 )进bios,按“F12”键进开机启动项。
一、戴尔笔记本修改ahci硬盘模式。
01
开机按F2进入BIOS设置界面,将光标移至“advanced”再使用上下方向键将光标移至“sata operation”选项,按回车键执行。如下图所示
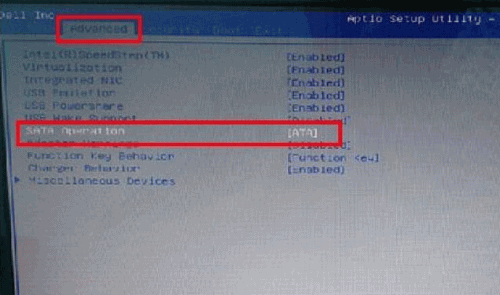
02
在弹出的窗口中,上下移动光标选择“AHCI”项回车确认。如下图所示
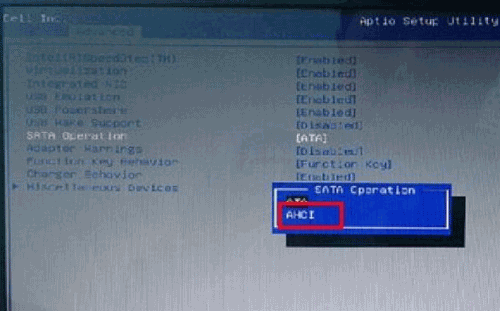
03
此时系统会弹出一个提示窗口,在提示窗口中移动光标选择“yes”完成设置。如下图所示
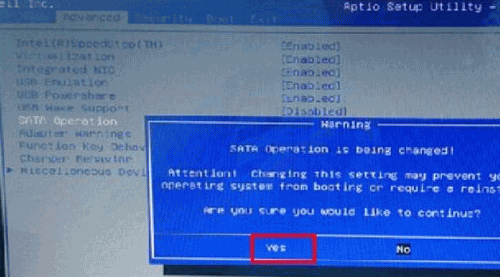
04
完成以上操作后可以发现系统硬盘模式为AHCI,按F10键保存所修改的设置重启电脑即可。如下图所示
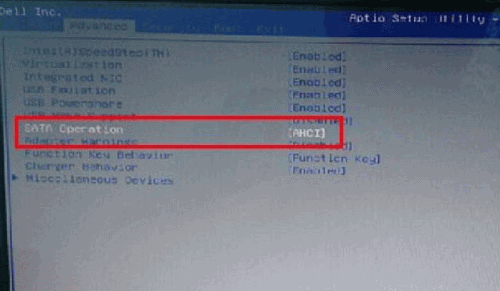
二、戴尔笔记本设置U盘启动,大家选择一种方式设置即可。
第一种,戴尔笔记本修改启动项;(戴尔笔记本一键启动u盘的快捷键是:F12)
01
打开戴尔Dell电脑,当进入到标志画面时,马上按键盘上方的F12键,就能进入到快捷启动菜单。
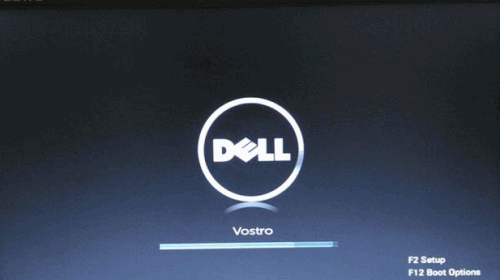
02
会显示出一个启动菜单,在显示的启动菜单中,将光标移动到图中红框选中的项,然后按Enter键确定,即可进入U盘启动。
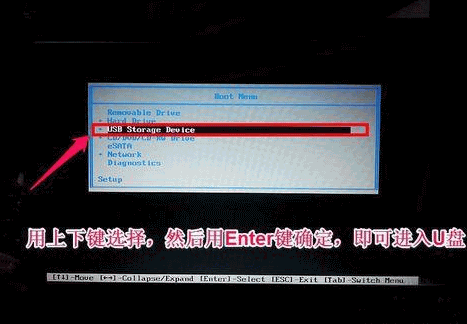
第二种,进入bios设置u盘启动
01
在开机进入到标志画面时,马上按下键盘左上角的F2键,就能进入到BIOS主界面,一般在标志画面出现时,在屏幕的右下方都会有进入BIOS按键提示。

02
刚进入BIOS时,默认的是Main这一项,这里主要是设置时间,和一些硬件的显示,我们不要动这里面的选项。
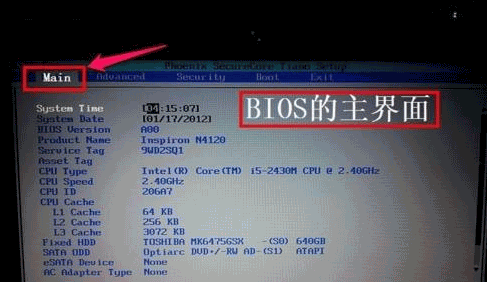
03
我们要通过左右方向键,选择Boot这一项,Boot为“启动”的意思,我们是要设置从U盘启动,选择USB Storage Device,用上下方向键移动到这一项,然后用+/-键,把这一项移动到最上面,再按Enter键确定。
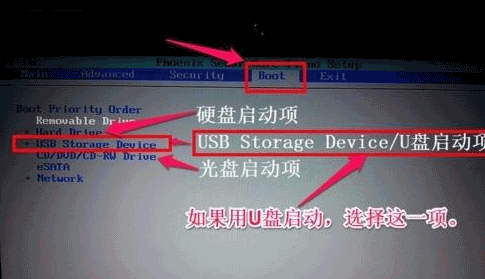
04
设置完以后,按F10键进行保存并退出,重启电脑就可以从U盘或光盘启动了,如果在PE中看不到电脑中的硬盘,那就是硬盘模式设置不正确,那就要根据第一种方法重新进入BIOS,对硬盘进行模式设置。
三、戴尔笔记本修改启动类型,主要分为戴尔笔记本设置UEFI启动、戴尔笔记本设置BIOS启动。
第一种:戴尔笔记本设置UEFI启动
准备工作:
01
主板支持UEFI:怎么看主板是否支持UEFI模式(不懂的小伙伴请到快启动官方交流群(368322818)咨询)
02
UEFI模式下硬盘需为GPT,否则无法安装系统:将MBR格式的磁盘转换成GPT格式
详细操作:
01
首先开机等待电脑出现开机画面之后,按F2进入联想笔记本bios设置界面。如下图所示
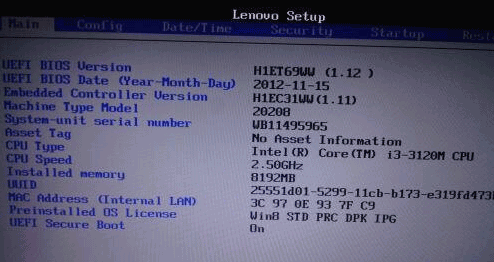
02
在bios设置界面,我们将界面切换到“Security”项下,然后移动光标选中“Secure Boot”回车确认。如下图所示
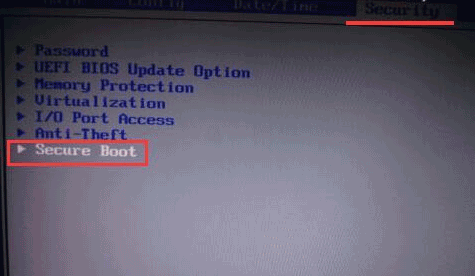
03
来到Secure Boot项界面,选中第一项Secure Boot然后按回车键将后面的选项从Disabled修改为“Enabled”进入下一步操作。如下图所示
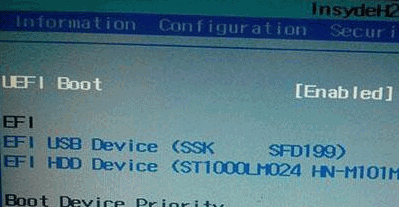
04
完成设置之后我们就返回starup项界面下,尝试修改uefi后面选项为“UEFI ONLY”回车确认,让系统从u盘启动。如下图所示
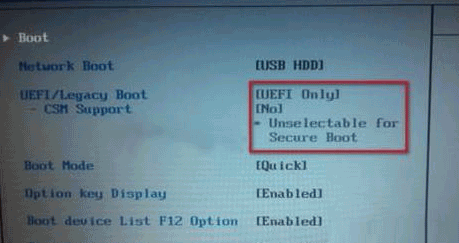
05
完成设置之后按F10然后选择“Yes”回车确认重启电脑即可。如下图所示
第二种:戴尔笔记本设置BIOS启动
准备工作:
01
BIOS模式下硬盘需为MBR,否则无法安装系统:将GPT格式的磁盘转换成MBR格式
详细操作:
01
首先开机等待电脑出现开机画面之后,按F2进入联想笔记本bios设置界面。如下图所示
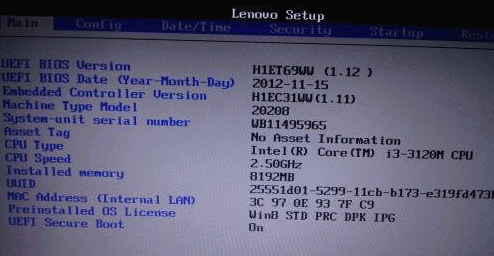
02
在bios设置界面,我们将界面切换到“Security”项下,然后移动光标选中“Secure Boot”回车确认。如下图所示
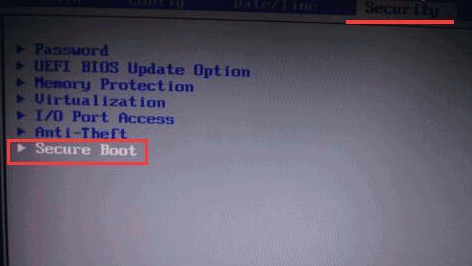
03
来到Secure Boot项界面,选中第一项Secure Boot然后按回车键将后面的选项从Enabled修改为“Disabled”进入下一步操作。如下图所示
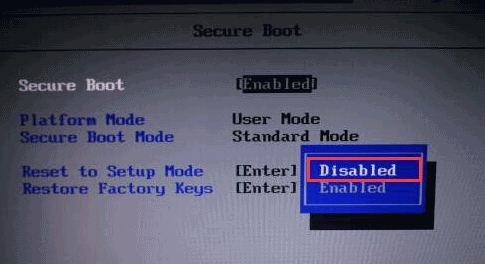
04
完成设置之后我们就返回starup项界面下,尝试修改uefi后面选项为“legacy ONLY”回车确认,让系统从u盘启动。如下图所示
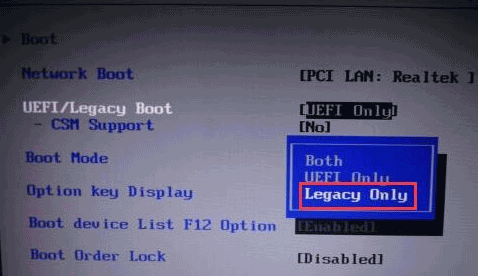
05
完成设置之后按F10然后选择“Yes”回车确认重启电脑即可。如下图所示
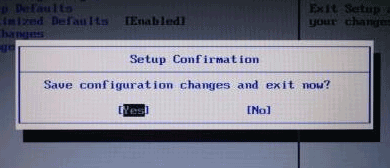
好了,关于戴尔笔记本BIOS设置的教程到这里就全部结束了,以上都是常用的BIOS设置,希望能帮到大家!





